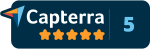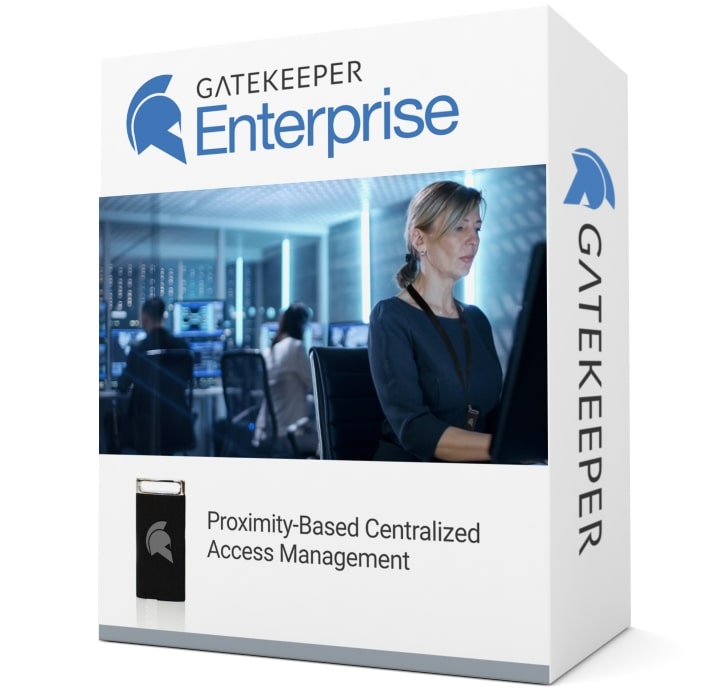GateKeeper Enterprise Setup for IT Admins
Set up your GateKeeper Hub admin console
- Purchase a subscription license. Make sure to order one token for each user and one USB sensor for each computer you want to deploy GateKeeper Proximity onto.
- Next, deploy Hub on (cloud or on-premise version).
- Create Hub administrator profile.
- Add license to your GateKeeper Hub admin console.
- Lastly, verify website is operational. GateKeeper Enterprise setup complete. Bext, let's add users and tokens.
Add users, passwords, and tokens to GateKeeper Hub
- Add users.
- Then assign a token to each user.
- Next, add login password (domain, or local) for user’s computer.
- Save user profile.
GateKeeper Enterprise setup on end user computers
- Download GateKeeper Client application from the Hub > Download. IT admins can also use Group Policy to mass-deploy the Client application onto end user workstations.
- Install Client application on computer(s).
- Next, sync Client application to the Hub.
- Then verify computer on the Hub.
Using GateKeeper for end users
- Give each user a GateKeeper token (key) and sensor to set up.
- User will type in PIN to initiate login.
- First time logging in will require users to enter their Windows password.
Optional: Manage access policies
- Create Group of computers and users for permission-based access.
- Then Apply Lock, Unlock, and other settings.
See GateKeeper Enterprise advanced MFA in action.
Take a self-guided tour of how you can evolve from passwords. Then you're really saving time with automation.
Enterprise 2FA and password manager. One key for all your passwords. Experience fully automated login and security. Faster MFA, auto-OTP, password manager, and worry-free workflow with proximity-based privileged access management for Windows 11, 10, 8, 7, VPNs, websites, and desktop applications including MES, EHR, CAD, and more.
or call 240-547-5446