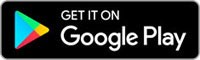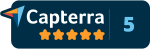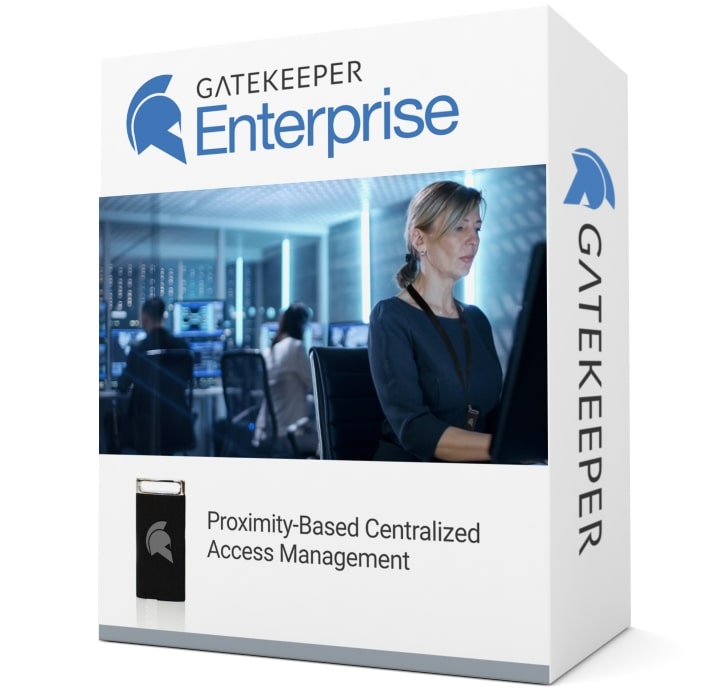How to log in to your PC with Proximity

Passwords are now more at risk than ever. The law of diminishing marginal returns means that with each new password added, it takes more work to memorize. Instead of risking breaches, identity theft, phishing and so on, why not go passwordless 2FA using proximity?
GateKeeper logs you in faster and more conveniently by using a key to wirelessly automate the authentication process. All you need is a key, USB receiver, and desktop software for secure password management. An admin console (GateKeeper Hub) is also available for enterprise organizations to manage multiple users. Start using passwordless authentication for free.
1. Get a proximity token
You have one for your car, now it's time to get one for your computer and passwords. Most hardware tokens are not wireless and requires being physically plugged into the USB port every time you log in. Instead, use GateKeeper to log in without plugging in the token every time.
GateKeeper has two different tokens:
Option 1:
GateKeeper Halberd - physical token. Order one from the GateKeeper website.
The Halberd is your password caddie - carrying it with you will auto-fill usernames and passwords. But don't worry - passwords are never stored on the key itself or transferred over the air.
No more typing passwords - just keep your key with you like any other key and your passwords will auto-populate like magic. The Halberd is made water-resistant and durable by design to work in different environments. The key fob uses a CR2450 3V lithium battery and can last between 4-6 months.

Option 2:
GateKeeper Trident - Android phone app. Use your Android phone as your 2FA token. Download the Android app for free from the Google Play Store.
The GateKeeper Trident mobile app turns your Android phone into your authenticator key (soft token). So when you approach your computer with your phone, your computer will auto-authenticate your presence. When you visit websites, all your passwords and usernames will auto-fill.
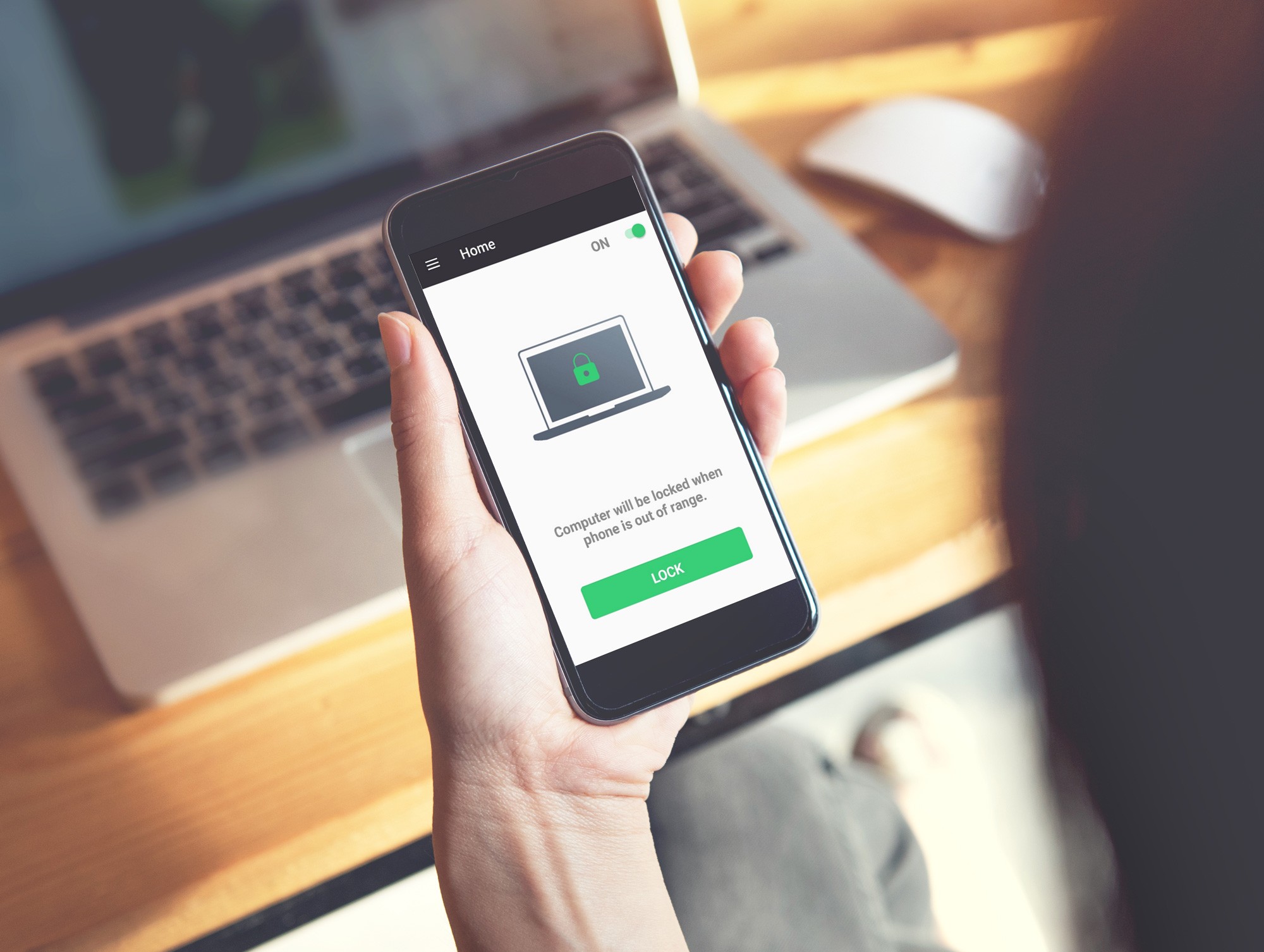
2. Next, plus in your sensor
Each GateKeeper hardware token comes with a USB sensor to act as the receiver for the key's signal. Then the key fob sends out a signal for the USB sensor to detect. Place your sensors in line of sight to your key.
Read our knowledge base article on how to set up your USB sensor for the most optimal experience.

3. Download and install the desktop software
The GateKeeper has multiple software components for different platforms and purposes. Install the desktop software (GateKeeper Client) on any computer you want to use your key on. The desktop software is free for individual users. Enterprise organizations require a GateKeeper Enterprise license subscription.
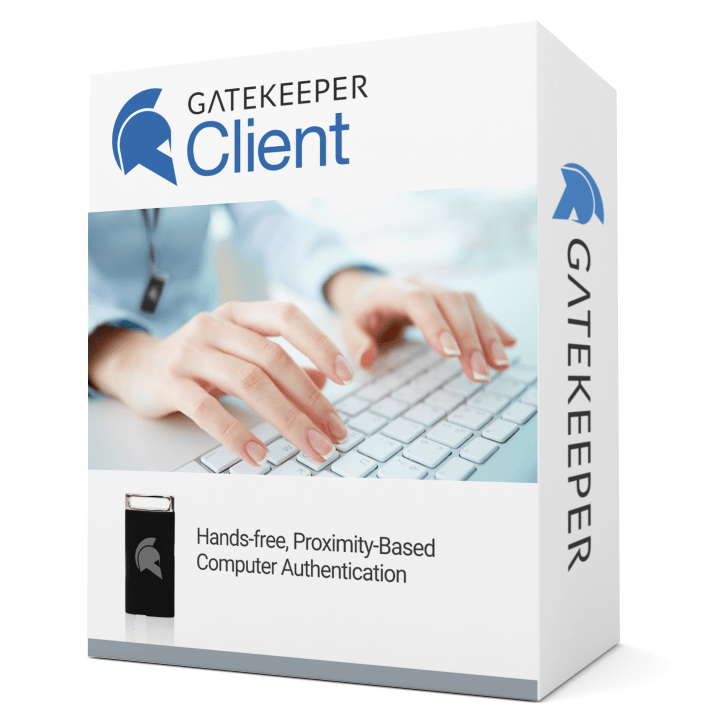
Single user:
Download the GateKeeper Retail application for free from https://gkaccess.com/downloads
This software is for individual users and does not come with access to the GateKeeper Hub admin console.
Enterprise users:
Enterprise users will need to download a different version of the GateKeeper Client from the customer portal on our website https://portal.gkchain.com/login
A subscription license is also required for each enterprise user.
4. Set up your user profile
After you install the software, it's time to put everything together. You have your key, you plugged in your USB sensor, and downloaded your desktop software. Next, let's get your user profile set up by following the directions in our knowledge base article.
When you're finished, your computer will automatically lock whenever you leave with your token. Therefore, just keep your token with you. Also, don't forget your PIN.
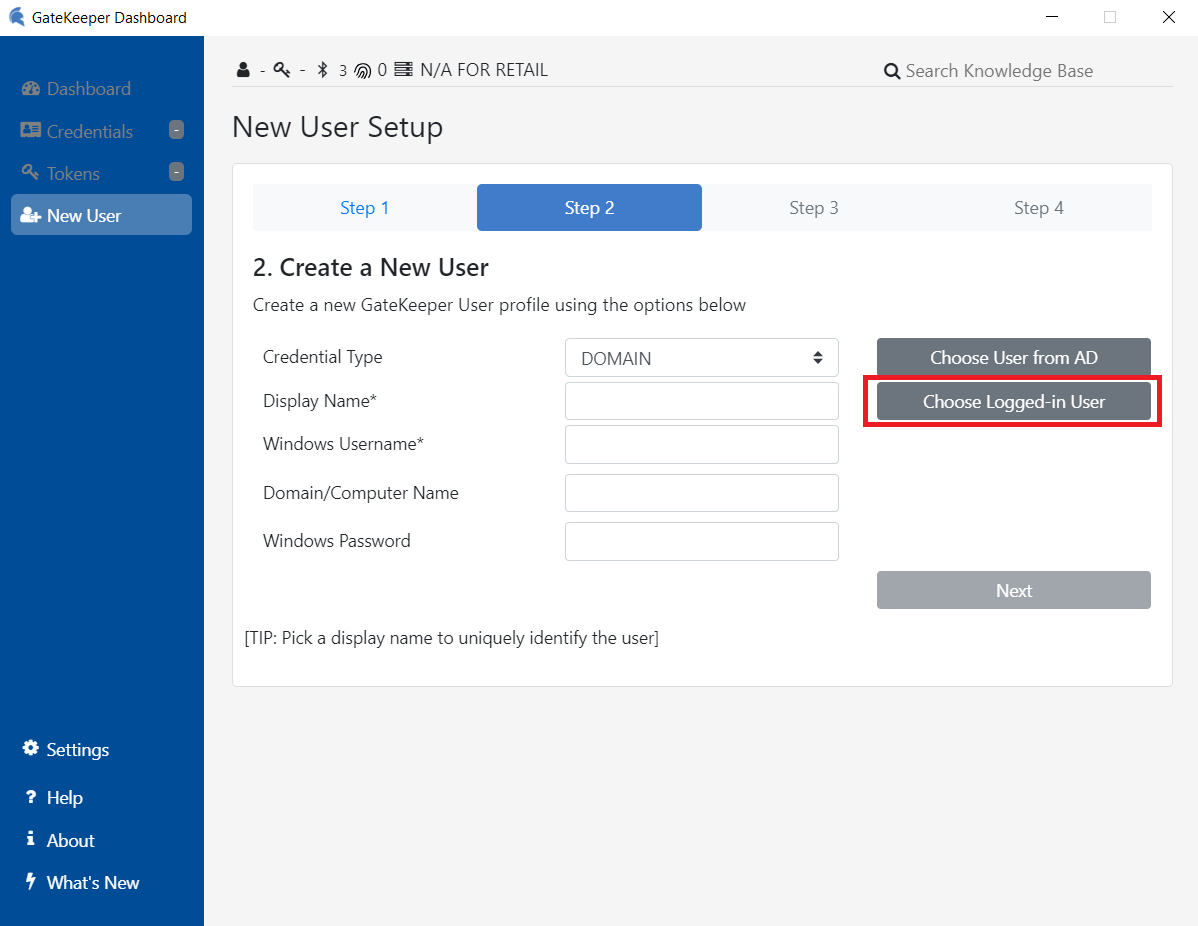
5. Optional: Choose your settings and go!
After setup, GateKeeper will begin working immediately. However, if you wish to change your lock and/or unlock settings, you can easily do so from the GateKeeper Client desktop application.
Next, you can adjust the lock range to lock farther or closer to your computer. The unlock range can also be set to login based on how close you are to the computer. Therefore, make sure to adjust based on your preferences.
Login Options
There are four different methods of logging in to choose from:
- Automatic: The computer will unlock automatically as you approach.
- Press Enter to Login: Just hit the Enter button and as long as your key fob is present, you will be logged in.
- Touch Login: This method is similar to scanning an NFC card or smartcard. Just tap your key fob (or phone) to your USB sensor. Then you will login.
- GateKeeper with PIN Login: This login option is 2FA as one required factor is your token (something you have) and the second factor is your PIN (something you know). Keep your token with you. Then type your PIN to login with proximity 2FA.
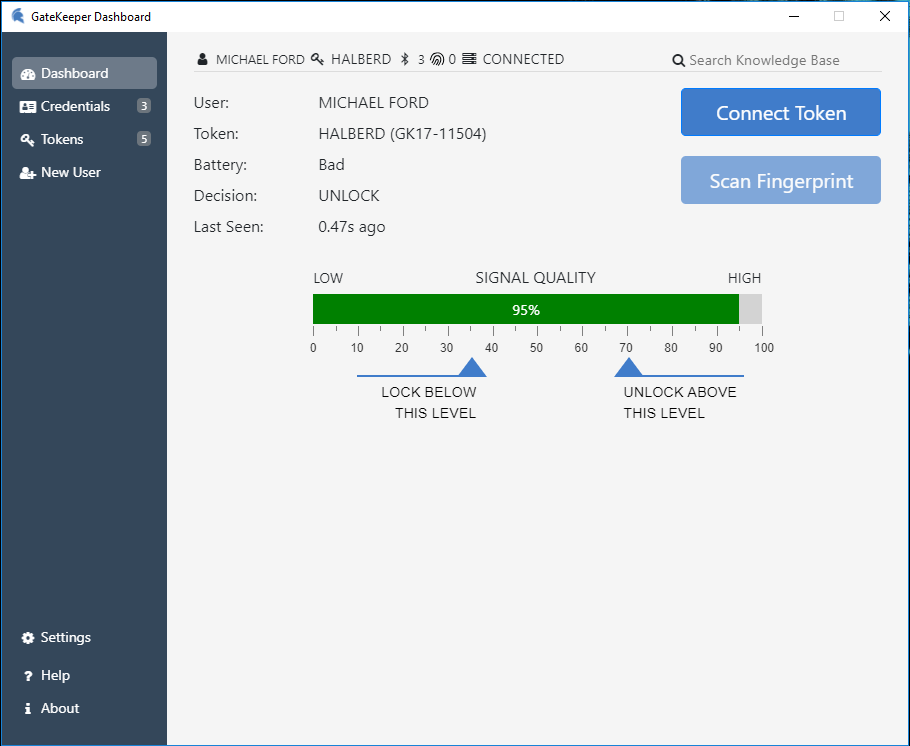
See GateKeeper Enterprise advanced MFA in action.
Take a self-guided tour of how you can evolve from passwords. Then you're really saving time with automation.
Enterprise 2FA and password manager. One key for all your passwords. Experience fully automated login and security. Faster MFA, auto-OTP, password manager, and worry-free workflow with proximity-based privileged access management for Windows 11, 10, 8, 7, VPNs, websites, and desktop applications including MES, EHR, CAD, and more.
or call 240-547-5446