Basics of GateKeeper Enterprise for Admins
What is GateKeeper Enterprise?
GateKeeper Proximity is a faster method of authentication while maintaining stronger security through continuous authentication and automatic proximity locking. Control passwords, set computer access groups, audit who logged in on what computer (even with shared accounts), and auto-lock all workstations. The GateKeeper Hub is the admin console used by administrators and authorized users with their own logins to manage settings, users, computers, and permissions.
GateKeeper Hub admin console for Enterprise explained.
What features does GateKeeper Enterprise have?
GateKeeper Proximity is a 2FA solution, password manager, audit system, and proximity lock mechanism in one. Login without typing passwords. Enforce 2FA across the network.
GateKeeper Enterprise for centralized access control.
How does GateKeeper Enterprise work?
GateKeeper software comes free for personal users or subscription-based multi-user software with GateKeeper Hub admin console. The single-user software is free and available for Download on the homepage under the DOWNLOADS section.
Getting started with GateKeeper Enterprise for admins.
Where can I buy a GateKeeper key fob?
You can purchase a GateKeeper Halberd token key fob set from either the online store or one of our channel partners. GateKeeper Enterprise admins can also purchase from their customer portal at enterprise rates. If you do not wish to use a physical key and would prefer to use your phone, please download the free GateKeeper Trident app from the Google Play Store.
Order a GateKeeper Halberd key fob for password-free login.
What's included in a GateKeeper Halberd key fob set?
How does GateKeeper Enterprise subscription pricing work?
Users can subscribe to GateKeeper directly from our website or channel partners. The GateKeeper Enterprise subscription license by user allows seamless proximity 2FA to access computers on your network with GateKeeper. Then select the number of users you would like to give GateKeeper proximity 2FA convenience to. The GateKeeper Enterprise subscription comes in three tiers: Core, Advanced, and Ultimate.
The GateKeeper Enterprise annual or monthly subscription license allows the licensed number of users to log in and out of as many workstations as needed with unlimited passwords. The annual subscription includes support and assistance from our engineering team to implement and deploy the GateKeeper Enterprise access control solution on your company's network. Subscription customers will also receive regular software updates and will be able to contribute to the development of new features of our product. After purchasing your subscription license, you can always add more users to your license as you need.
The Core tier is the most basic Enterprise plan that allows for an admin to control all users, computers, passwords, and tokens from a central admin console (the GateKeeper Hub).
The Advanced tier includes all the features of the Core tier and also includes audit features for compliance requirements. Admins can also set custom alerts regarding login and logout events via phone and/or SMS.
The Ultimate subscription tier includes all the features of the Core and Advanced tiers and also includes Active Directory integration for seamless management of users and computers. This tier also includes premium support with a dedicated support engineer. API access is also available for technology partnerships as we have done with multiple companies including EHRs.
Login to your customer portal to see a full list of features for each tier.
How to buy and use license for GateKeeper Enterprise subscription.
Is there a mobile application for GateKeeper?
Yes, GateKeeper Trident. Download the GateKeeper Trident app on the Google Play Store for free to turn your Android phone into your GateKeeper token. GateKeeper Trident is a smartphone application that turns your phone into your software authenticator token that allows you to access and secure your computer and web passwords without the inconvenience of memorizing and typing passwords. It pairs your phone to the GateKeeper desktop application and can lock/unlock your computers and websites based on your phone's (soft token) proximity. GateKeeper Trident mobile app for wireless proximity authentication is compatible with Android version 7.0 and up for authentication into Windows and Mac computers and websites. Then you can login to your computer with your phone.
How to install GateKeeper Trident on Android smartphones.
Does OTP work on GateKeeper?
Yes, GateKeeper can generate OTPs for websites that support Google Authenticator as their second factor of authentication (2FA). Instead of having to use your phone to get the OTP code while logging on to the website, GateKeeper can automatically generate OTP codes for you, and auto-fill them in when the website requests it during login.
- Supported Method for TOTP: Time-Based One-Time-Passcodes
- Similar to: Google Authenticator, Microsoft Authenticator, etc.
When you're on a website for which you want to enable two-factor authentication (Google Authenticator type), you will see a QR code or Secret displayed. You will need this QR code or secret to add an OTP type credential to your GateKeeper profile.
- Open the GateKeeper Password Manager extension in your browser.
- Then click on Add Web Credential.
- Fill in the website login details (website, username, password).
- Click on the Capture QR code button.
- This will capture the QR code and extract the OTP secret.
- If the QR code is not captured properly, you can also copy the secret from the website's 2-FA page and paste it directly into the OTP box. Then you have 2FA on that website through GateKeeper.
- Finally, once all the fields are filled, click Save.
How to use GateKeeper to generate time-based one-time-passcodes (OTP) like Google Authenticator?
Where are the passwords stored?
Passwords are securely stored on the user's computer. These credentials are encrypted using military-grade AES-256 encryption using the AesCryptoServiceProvider class that is part of Windows SDK and is FIPS compliant. AES is specified in (FIPS 197) and approved in (SP 800-131A Rev. 1) for key lengths of 128, 192, and 256 bits. Passwords are never transmitted over the air and therefore not prone to spoof attacks.
GateKeeper security specifications document.
Can GateKeeper lock more than 1 computer?
Yes, GateKeeper can lock and log on to any number of computers - there is no limit. Since there are no passwords being stored on the actual key fob, there is not memory limit or latency.
What are the different components of GateKeeper?
GateKeeper Halberd key fob:
The Halberd proximity token is your wireless key to your computer and website - a password caddie. GateKeeper Halberd is a wireless Bluetooth low energy hardware token (wireless key fob) that provides fast and secure access to your computer and websites. It works alongside the GateKeeper Client application to determine the proximity of the user to their computer and allows the application to log on and off the computer (and websites) based on presence automatically. Every user requires a GateKeeper token.
GateKeeper Trident Android app:
GateKeeper Trident is a smartphone application that turns your phone into your software authenticator token that allows you to access and secure your computer and web passwords without the inconvenience of memorizing and typing passwords. It pairs your phone to the GateKeeper desktop application and can lock/unlock your computers and websites based on your phone's (soft token) proximity. Download for free from the Google Play Store.
GateKeeper USB proximity sensor:
The GateKeeper USB receiver comes with every GateKeeper Halberd token. To ensure the most optimal automated proximity authentication experience, it is highly recommended that GateKeeper USB sensors (receivers) be used instead of a PC's internal Bluetooth. This is because different computers have different Bluetooth chips placed in different areas. One computer's Bluetooth signal will be stronger than another. This will create erratic lock and unlock events. Therefore, this can be avoided by using GateKeeper USB proximity sensors. Every workstation requires one or more GateKeeper USB sensors.
GateKeeper Client desktop application software:
The GateKeeper Client desktop application software pairs the GateKeeper token (key) to the user’s credentials (domain/local, web). Once connected to the user’s token, the desktop application automatically locks/authenticates the computer based on the user’s proximity. Every workstation requires GateKeeper Client installed to authenticate using GateKeeper.
GateKeeper Hub admin console:
The GateKeeper Hub is the admin command center that allows you, as the GateKeeper administrator, to implement policies on the network. Once you buy a license subscription from the customer portal, you will be prompted to either choose the cloud or on-premise version of the Hub server software. Only admins and authorized users with their own logins can access GateKeeper Hub admin console.
GateKeeper Password Manager for web browsers:
The GateKeeper Enterprise password manager utilizes continuous authentication through presence-detection to ensure that the user is always present when using their password manager. Other password managers simply lets the user log in once and gives them access to all of their passwords - the same vulnerability policies are trying to avoid.
GateKeeper customer portal for billing and invoices:
The GateKeeper Customer Portal is where admins can purchase and access their GateKeeper licenses for enterprise and download enterprise software.
*The login used for the GateKeeper portal and the GateKeeper Hub are different.
Do I need GateKeeper token to login?
Yes, a GateKeeper token is required to login using the GateKeeper Enterprise system. All login options (Automatic Login, Press Enter to Login, Touch Login, GateKeeper with PIN Login) require the presence of the user's GateKeeper token key fob to login. It is advisable that the user keeps their key fob token with them at all times, just like car keys and house keys.
Can I use other Bluetooth dongles with GateKeeper?
Any computer using Windows 10 can utilize third party Bluetooth 4 dongles. We recommend using GateKeeper-issued USB dongles, but other Bluetooth 4 dongles will also work. We recommend using at least 2 Bluetooth dongles for maximum coverage.
If you are experiencing unintended locking while working, we recommend using two or more Bluetooth dongles to enhance your signal. Also, please place your Bluetooth USB dongles in line of sight to your GateKeeper token to prevent unintended locking of your workstation.
Order an additional USB proximity sensor for better performance.
Does Active Directory work with GateKeeper?
Yes, GateKeeper Enterprise integrates with Active Directory. GateKeeper Hub can manage your Active Directory users. You can change Active Directory passwords, deactivate accounts, and much more directly from the GateKeeper Hub web interface. In order to do this, the Hub requires WRITE ACCESS to Active Directory. The GateKeeper Hub Manager can be used to add a new account in Active Directory for GateKeeper Hub to use, or you can assign an existing account to GateKeeper Hub as well. Therefore, make sure that this account has permissions to WRITE to Active Directory.
Enabling Active Directory Access for GateKeeper Enterprise.
Does LDAP work with GateKeeper?
Yes, GateKeeper works with LDAP (Lightweight Directory Access Protocol. Once LDAP on the domain controller is enabled, the GateKeeper Hub cloud can connect to on-premise Active Directory using LDAP.
Enabling LDAP for Domain Controller.
Does RDP (remote desktop) work with GateKeeper?
Yes, GateKeeper works with RDP. Use your web passwords from anywhere with GateKeeper Remote for RDP. GateKeeper Remote provides GateKeeper-authenticated access to Windows Remote Desktop services running on a Terminal Services environment. An additional requirement is that users connected to an RDP session should be provided access to their web credentials through the GateKeeper Password Manager web browser extensions on Chrome, Firefox, Edge, Vivaldi, and Bravo. This way, users can access all their remote applications and passwords no matter where they are.
To learn more, please see What is GateKeeper Remote.
Does VDI work with GateKeeper?
Yes, GateKeeper Proximity works with VMs, but depends on how the VMs are being run. VDI (virtual desktop infrastructure) is when desktop environments are hosted on a central server. If the VDI environment is a Windows Terminal Server, and users are logging in to it from a GateKeeper-enabled computer or thin client, then the GateKeeper Remote application can be installed on the terminal server to provide user information, connection/disconnection of the terminal session, and secure access to the user's web credential on the terminal session.
To learn more, please see GateKeeper and VDI.
Is GateKeeper Enterprise on-premise or cloud?
GateKeeper Hub admin console is available in cloud or on-premise versions. The GateKeeper Client desktop application must be installed on each end user workstation.
Setting up a cloud Hub instance for GateKeeper Enterprise.
Setting up GateKeeper Enterprise Hub (On-Premise version) admin console.
HIPAA compliance with GateKeeper Enterprise proximity authentication.
GateKeeper is widely used for automated HIPAA compliance by many healthcare practitioners. The Health Insurance Portability and Accountability Act (HIPAA) provides guidelines for privacy standards to protect patients' private medical records and other health information via technology and process - applies to healthcare providers and Business Associates (BA) working with confidential patient information. GateKeeper helps IT directors meet HIPAA compliance through authentication and auditing automation rather than people-dependent technology.
HIPAA compliance table - GateKeeper Enterprise.
DFARS / NIST 800-171 compliance with GateKeeper Enterprise.
The Defense Federal Acquisition Regulation Supplement (DFARS) provides minimum safeguards for defense contractors' information systems that process, store, or transmit Controlled Unclassified Information ("CUI"). GateKeeper Enterprise is utilized by defense manufacturers requiring compliance to NIST SP 800-171 security requirements for contracting and procurement.
Automated access control, accountability, auditing, and authentication.
CJIS compliance with GateKeeper Enterprise proximity authentication.
Criminal Justice Information Services (CJIS) Division compliance security policies made easy with GateKeeper proximity. Secure access to criminal justice information (CJI) by automatically locking unattended computers and configuring password policies through automation.
CJIS Advanced Authentication using GateKeeper.
GDPR compliance with GateKeeper Enterprise proximity authentication.
GateKeeper allows compliance officers to keep their employees and company automatically in compliance with mandates of GDPR (/ DSGVO / RGPD / AVG). European Union companies looking to meet their GDPR needs should consider using GateKeeper to automate as many mandates as possible to reduce time and energy spent. Check out more on our GDPR page.
Using GateKeeper Enterprise
Admin control for GateKeeper.
The GateKeeper Hub Cloud admin console functions as the centralized identity and access management software for all GateKeeper connected computers on your network. The cloud version of the GateKeeper Hub server provides you with a website with a unique URL chosen by you. No installation is necessary for creating a new Cloud Hub website for your organization. Hub administrators can add new GateKeeper Users, manage computers connected to the Hub, set up access policies, collect audit information, and much more from the GateKeeper Hub. GateKeeper Hub for admins also comes in on-premise form for those admins that would like to keep their data on their own servers. For more information about GateKeeper Hub, please click here.
Setting up a cloud Hub instance for GateKeeper Enterprise.
Setting up GateKeeper Enterprise Hub (On-Premise version) admin console.
GateKeeper software for end users.
All end users workstations will require downloading the GateKeeper Client software for either Windows or Mac.
If users don't want to user a physical GateKeeper Halberd, they can also choose to use their Android phone as your key fob instead by downloading the GateKeeper Trident app on the Google Play Store for free to turn your Android phone into your GateKeeper token.
GateKeeper Proximity hardware for end users.
All users will require:
1. A GateKeeper hardware token (Halberd or Trident app on Android)
2. One (preferably two) GateKeeper USB proximity sensors per workstation
What comes in a GateKeeper Halberd key fob set?
How can users change proximity lock and unlock range?
Only users can change their own lock and unlock range from their Client application dashboard by moving the LOCK and UNLOCK notches on the range slider.
How to make the computer unlock faster.
How to make the computer unlock only when I'm very close.
How to make the computer lock faster.
How to make the computer lock when I'm farther away.
Token and USB Setup for Best Performance.
Make sure your GateKeeper Halberd token (or phone) and USB sensor are in direct line of sight and closest to where you will be while you're working on your computer.
If you are wearing your token on a lanyard, make sure your USB sensor is on your monitor facing you:
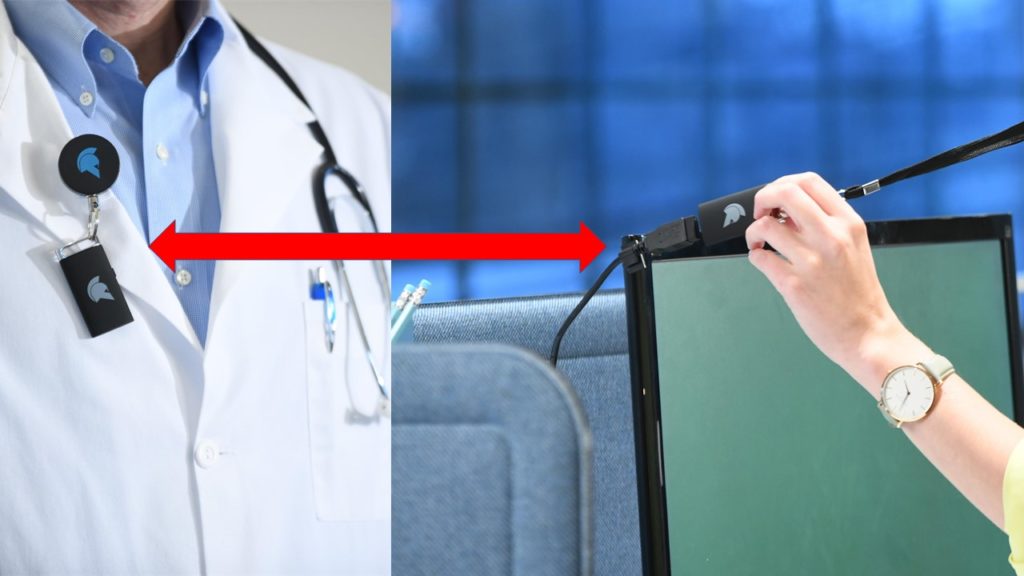
If you have your GateKeeper token on your waist or in your pants pocket, place the USB sensor under your desk facing you, closest to where the token will be while you're working:

Make sure objects are not blocking the token and the USB sensor. Even if the token and USB sensor are very close, if there is a desk or something in between, the signal will not be picked up easily and may result in abnormal locking and unlocking results.
How to make the computer lock faster when I leave?
- Open your GateKeeper Client application on your PC by pressing the Windows key on your keyboard and start typing "GateKeeper".
- Move the Lock dial right to decrease the lock range (locks sooner). Now your computer lock faster when you leave. The default lock setting is 25. Try moving the bar to between 40-50.
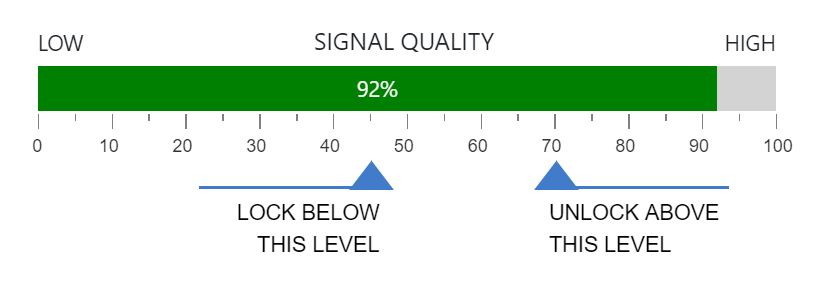
Changing your lock and unlock distance.
How to make the computer lock when I'm farther away?
- Open your GateKeeper Client application on your PC by pressing the Windows key on your keyboard and start typing "GateKeeper".
- Move the Lock dial left to increase the lock range (locks farther away). Now your computer will lock slower when you leave. This will help prevent unintended locking events. The default lock setting is 25. Try moving the lock range to 10 or 15. The maximum distance the GateKeeper can lock your computer is at lock setting 0.
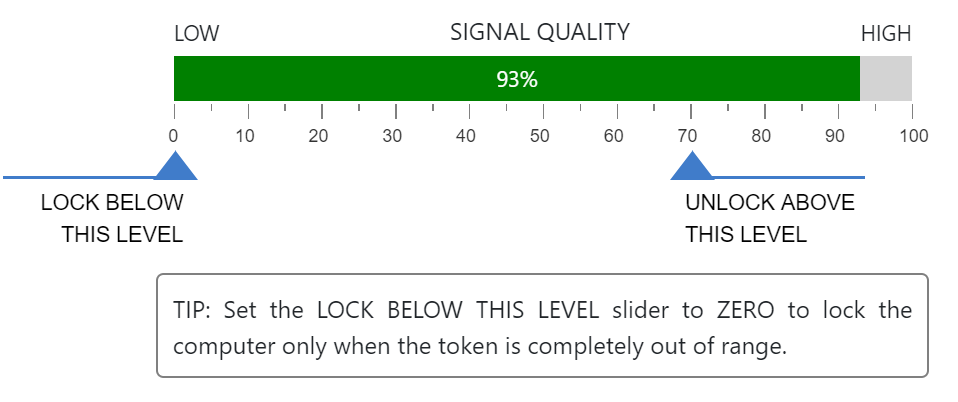
Changing your lock and unlock distance.
How to make the computer unlock from farther away (unlock faster)?
- Open your GateKeeper Client application on your PC by pressing the Windows key on your keyboard and start typing "GateKeeper".
- Move the Unlock dial left to increase the unlock range (unlocks from farther away). Now your computer will unlock faster when you approach. This will help prevent lag and latency when logging in. The default unlock setting is set to 70. Try moving the unlock notch lower to around 50-60 and see if that helps. 50 is the fastest login range - likely to unlock just as you sit down.
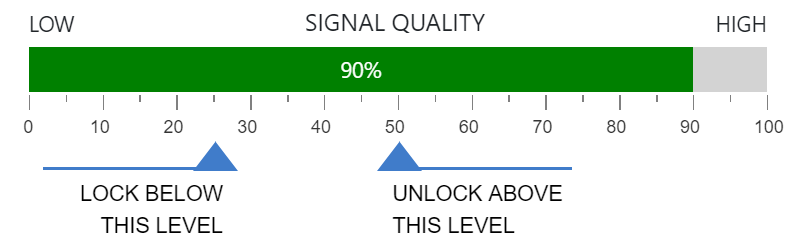
Changing your lock and unlock distance.
How to make the computer unlock when I'm closer (unlock slower)?
- Open your GateKeeper Client application on your PC by pressing the Windows key on your keyboard and start typing "GateKeeper".
- Move the Unlock dial right to decrease the unlock range (unlocks only when close). Now your computer will unlock slower when you approach. This will help prevent unintended logging in events. The default unlock setting is set to 70. Try moving the unlock notch to 80-85. This will slow down the unlock process.
- If you would like to unlock a computer by touch, change the Proximity Lock Method.
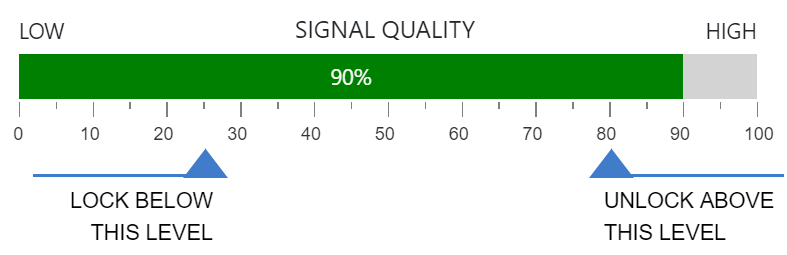
Changing your lock and unlock distance.
How to set up USB sensors.
GateKeeper Proximity works on a wireless signal and requires maximum coverage for the best locking and unlocking performance. a minimum of 2 USB proximity sensors (receivers) in different locations are best.
If you place a USB sensor on both the top and bottom of your desk, your GateKeeper would have the most optimal experience in locking and unlocking very cleanly!
How to set up USB Bluetooth sensors for GateKeeper.
Using USB extension cords and wire manager clips to properly place your USB receivers.
How to limit end user options for GateKeeper?
Admins can control what features are available to end users from the GateKeeper Hub. All computers in the same Group will be subject to the same configurations for locking, unlocking, and password complexity.
How to prevent und users from changing lock/unlock settings.
Difference between GateKeeper Client and Hub software.
The GateKeeper Client is the desktop software application which should be installed on any computer that a user in your organization will physically access, including thin clients. The purpose of this software is to keep track of GateKeeper tokens which are physically near to the machine, for the purpose of locking and unlocking the machine. All computers require the Gatekeeper Client software in order to use GateKeeper authenticator tokens to lock and unlock the computer and web passwords.
The GateKeeper Hub is the admin's console to easily manage all GateKeeper users, monitor credential usage, generate reports, keeps track of all the user information, credentials, and token registration for GateKeeper users, and more. The GateKeeper Hub admin console comes in two versions: cloud and on-premise.
Hub admin console vs. Client desktop application
Difference between GateKeeper Portal and Hub.
The GateKeeper Customer Portal is where admins can purchase and access their GateKeeper licenses for enterprise and download enterprise software.
The GateKeeper Hub is the admin's console to easily manage all GateKeeper users, monitor credential usage, generate reports, keeps track of all the user information, credentials, and token registration for GateKeeper users, and more. The GateKeeper Hub comes in two versions: cloud and on-premise.
The login used for the GateKeeper Customer Portal and your GateKeeper Hub are different and have different purposes. The administrator must create a new account to login to GateKeeper Hub as it comes with administrative rights for managing passwords, users, computers, and permissions. The GateKeeper Customer Portal provides access to the enterprise software, licenses, billing information, and documentation.
How to Update the GateKeeper Client software on desktops
Updates done through the Windows Group Policy is recommended as we do not have full control over the computers from the Hub. We are adding more ways of deploying software in the upcoming release. However, the recommended methods in order of preference are as follows.
Method 1: Group Policy deployment through the domain controller.
Method 2: GateKeeper Deploy tool from the computer running the GateKeeper Hub server.
Method 3: Scheduling installation through the GateKeeper Hub web application.
Methods to update the Client software application on desktops.
How does billing work with GateKeeper Enterprise subscription?
The GateKeeper Enterprise proximity authentication and access control solution requires a license to be added to the GateKeeper Hub application. The license can be purchased from the GateKeeper Customer Portal. You can choose the number of users for the license depending on how many people will be using GateKeeper for authentication, and you can also choose the feature set you need by selecting one of three plans: CORE, ADVANCED, and ULTIMATE.
How to add new users to GateKeeper as an admin?
Users can be added to the GateKeeper network either from the client desktop application or the Users tab in the Hub. Log in to the GateKeeper Hub and click the Users tab, click on GateKeeper Users, then click + Add Users.
How to add a new user to GateKeeper from Hub.
How to add new passwords to GateKeeper as an admin?
Log in to the GateKeeper Hub and navigate to the Users tab, click GateKeeper Users. Select the user's account, scroll over to the Actions category, and click Manage. Navigate to the Passwords section and click the + Add Password button.
Users can also add new passwords from the web browser extension or Client desktop application.
How to change Active Directory passwords from GateKeeper Hub?
Log in to your GateKeeper Hub. Click the Users tab on the left side, then click AD Management and then locate the owner of the password. Under the Actions column, click the blue button for Change Password.
Update Active Directory passwords for users.
How to use GateKeeper in 2FA mode?
Please make sure you have your GateKeeper Hub set up and GateKeeper Client installed on computers and tokens registered (GateKeeper Halberd key fob or GateKeeper Trident phone app) before setting up 2FA.
- Login to your GateKeeper Hub.
- Select Group Settings.
- Select the Group you wish to apply 2FA login to. If you wish to apply 2FA login requirements globally to all computers (all Groups), then select Organization as your Group.
- Under Unlock Method, select the option "GateKeeper with PIN Login" - all set!
Users will need their GateKeeper token (factor 1) and type in their token's PIN (factor 2) to login.
How to set 2FA for GateKeeper for multiple computers.
Can I still use my Windows password to log in to my computer?
If you log in without your key fob (using your Windows/macOS password), GateKeeper cannot continue to actively authenticate the user and protect the computer. Web passwords through the GateKeeper Password Manager extension will also be unavailable unless the user logged in using their GateKeeper. Auto-locking will not function either. If you login without GateKeeper, passwords will not be available.
In the event that you do not have your GateKeeper key fob or your phone (with GateKeeper Trident app), then you can always log in with your normal Windows password. Please remember to reconnect your GateKeeper token to your computer as soon as you can for security purposes.
IT admins can set set this option from the GateKeeper Hub. Just go to "Group Settings" tab and click "Manage Settings" next to the desired Group. Then scroll down to the bottom to the option named "Windows/macOS standard login".
Can users log in with their Windows passwords?
Disable Windows passwords on computers.
By disabling the Windows Standard Login option, users can be forced to only use GateKeeper to login to computers.
GateKeeper can disable the standard login methods (username/password) for your computer. If you choose to Disable the default login method, then you can only access your computer with your GateKeeper.
Caution: If you forget your PIN or lose your GateKeeper, you will not be able to access your computer.
All computers in the same Group will be subject to the same configurations for locking, unlocking, and password complexity. To change unlock settings for computers from the GateKeeper Hub server, please follow the directions below.
- Login to your GateKeeper Hub.
- Click on Group Settings on the left side.
- Find the Group you would like to make changes to and click "Manage Settings" to the right of the Group's name.
- Now you can edit lock settings, unlock settings, advanced settings, and limit the features end users have control over on their client computers. Click Unlock Settings.
- In the dropdown menu next to Windows/macOS standard login, select Disable.
Make GateKeeper login the only login option (disable Windows password login).
How to change user settings as an admin?
All computer lock and unlock settings are by Group. Login to the GateKeeper Hub and click Groups. Find the Group you would like to make changes to and click "Manage Settings" to the right of the Group's name.
Change settings in GateKeeper Hub admin console.
What is a Group in GateKeeper Enterprise?
A Group is how users are given access to computers. The Groups and Client Settings page allows you to set the authorization rules for GateKeeper. Groups are combinations of Users and Computers, where every user in the group has access to every computer in that group. Computers in the Organization group will be accessible to every GateKeeper user. If you want to give access to some computers to certain users, please put them in the same group. This page also allows you to choose client side settings to be applied to computers. The settings for a Group will be applied to all computers in that group.
Groups in GateKeeper Enterprise explained.
Set intervals for users to reverify 2FA.
GateKeeper uses the proximity of the token and a user-generated PIN to authenticate and log the user onto a computer. However, the PIN is NOT required when any of the 1-factor authentication options (Automatic Login, Press Enter to Login, or Touch Login) are chosen.
- Open your GateKeeper Client application on your PC by pressing the Windows key on your keyboard and typing "GateKeeper".
- Then, click Settings in the lower left.
- Under Unlock Settings, go to Force PIN Login Timeout. Then select your preferred length of time.
'Force PIN Login Timeout' setting in GateKeeper explained.
Where is the serial number located?
Halberd key fob: The serial number for the GateKeeper Halberd key fob is located on the inside of the battery cover.
Trident mobile app: If you are using your Android phone as your GateKeeper token, please open the GateKeeper Trident application on your phone. Click the SERIAL NUMBER button in the app, and a pop-up window will appear displaying the serial number.
Troubleshooting
What if my key's battery dies?
To check the battery status on the GateKeeper Halberd token, press and hold the action button on the side for 3-4 seconds. The Halberd token will beep and the LED will flash green if the battery is good. If the key does not beep or the LED does not light up/flashes red, please replace the key fob's battery with a new CR2450 3V lithium coin cell battery.
Alternatively, you can also choose to use your Android phone as your key fob instead by downloading the free GateKeeper Trident app on the Google Play Store.
Send alert when low battery occurs.
How to see all low batteries in tokens as an admin.
Why is my GateKeeper Halberd blinking red?
The red light flashing LED on the GateKeeper Halberd key fob means that the battery is low. Please replace the battery with a new CR2450 3V lithium coin cell battery.
Why is my GateKeeper beeping?
There are 2 reasons why your GateKeeper Halberd key fob is beeping.
1. Low battery
Your GateKeeper key fob's battery (CR2450) is running low on power. Please check your GateKeeper token's battery level and replace the battery with a new one.
2. Bad battery connection to the device
The second probable reason that your key fob is beeping is that your battery is not properly connected to the device. It may have been inserted incorrectly and is not making a proper connection. This will result in the GateKeeper being powered ON and OFF very intermittently - leading to unstable performance. Please remove the CR2450 battery and reinsert. Then make sure it properly fits into the battery compartment to ensure a proper connection.
What if an end user lost/misplaces their GateKeeper key?
If a user has lost/misplaced their token or forgot/don't remember their PIN for their token, please reset their token's PIN from the GateKeeper Hub admin console.
What to do if someone lost their GateKeeper token.
How do I add a new token if I don't have my old token?
How to reset the PIN to my token if I've lost my key fob.
How to delete a token from a user's computer?
Only one token can be used to login at a time by each user. If you lost a token, please delete your lost token from the computer.
How to delete a GateKeeper token from a user's account.
How many USB sensors do I need?
GateKeeper Proximity works on a wireless signal and requires maximum coverage for the best locking and unlocking performance. a minimum of 2 USB receivers in different locations are best.
How to set up USB Bluetooth sensors for GateKeeper.
Can I use a multi-port USB hub with the GateKeeper USB Bluetooth Sensor?
No. It is highly recommend using dedicated ports for GateKeeper proximity authentication USB proximity sensors. Not all multi-port USB hubs are created the same - some will work fine with GateKeeper proximity sensors, but not all. To ensure the most optimal automated proximity authentication experience, please use a minimum of 2 Bluetooth sensors in dedicated ports.
How do I look up a token's owner.
If you found a GateKeeper, you can look up the owner by typing in the token's serial number (located on the inside of the battery cover). Login to your GateKeeper Hub account and go to Users. Type in the token's serial number.
Look up the owner of token using the serial number on the back.
How do I look up my username?
For Windows users,
1. Press Control + Alt + Delete.
2. Click Task Manager.
3. Click Users. Your username will be listed.
How do I find my Mac username?
How to prevent employees from getting around using GateKeeper.
There are many ways to help your employees begin using GateKeeper to login more effectively. Methods to support a smoother adoption includes a combination of policy, training, providing supporting equipment, and fostering a culture of security.
Helping employees adopt to using GateKeeper to login.
Can't register token for user.
Move the token closer to the USB sensor. During the registration process, the GateKeeper token needs to be extremely close to the proximity sensor (within 2 inches).
Try a different USB port. Plug the USB proximity sensor into another available USB port. Place the token next to the USB senor, then run the registration process. Click here for registration instructions.
You're using a GateKeeper 2.0 token instead of the Halberd. If you're using a 2.0 token, then you need to update its firmware before pairing it to the new software. Please click here for detailed instructions.
The battery is not firmly set inside the token. Please remove the battery from the token then re-insert the battery. The token should beep once the battery is inserted.
Dead Battery: If the token's battery is dead, please replace it with another CR2450 battery.
The computer's USB port itself may be broken (this is not uncommon) so try testing with another USB-based Bluetooth dongle to see if you can rule that out. The USB sensor may be damaged, please try testing with another USB sensor. The USB extension cable may be damaged, please try using another one. If you are using a USB hub with multiple ports, please plug the USB dongle directly into the computer.
*reminder to use GateKeeper USB sensors and not just any 4.0 Bluetooth sensor
User can't log in.
Make sure you have your token with you and it has battery power. Try bringing your token closer to your USB receiver. Make sure to keep the token and USB receiver in direct line of sight.
Can't log in. "An unknown error has occurred." message at login.
How to see users without GateKeeper tokens registered.
In the Users tab of the GateKeeper Hub, you may see a red warning label next to any user with the message "No Tokens". This means that the identified user has no GateKeeper token (Halberd key fob or Trident mobile app) registered with the GateKeeper Hub - they will not be able to access any workstations without a GateKeeper token (Halberd or Trident smart app on their phone).
"No Tokens" red warning on Hub explained.
What to do if I need support?
Please contact your IT help desk for support.
GateKeeper Enterprise Support Knowledge Base.
GateKeeper support page contact form.
Additional Information
Is GateKeeper patented?
Yes. GateKeeper Proximity for 2FA is patented under Patent No.: US9449165B2 - System and method for wireless proximity-based access to a computing device by the United States Patent and Trademark Office (USPTO).
Is GateKeeper FCC / CE certified?
Yes, GateKeeper Halberd token key fob and USB dongle are FCC certified.
| Wireless Token FCC ID | 2AGDN-GATEKEEPER |
| USB Dongle FCC ID | 2AGDNGATEKEEPER |
Click here to see the specifications on the FCC website.
Is GateKeeper FIPS compliant?
Yes. GateKeeper is FIPS 140-2 (Federal Information Processing Standard) compliant. For more information on the Federal Information Processing Standard Publication 140-2 (FIPS PUB 140-2).
