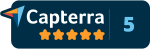How to use a Hardware Token to Log into Windows Computers
Password breaches and cyber-attacks are becoming increasingly common, compelling organizations to rethink their security protocols. One effective way to boost your organization’s security posture is by adopting hardware tokens for logging into Windows. This article provides a comprehensive guide on how to use a hardware token to log into Windows computers and more.
What is a Hardware Token?
A hardware token is a physical device that generates a secure code for authentication. Unlike traditional password-based methods, hardware tokens offer a more secure two-factor authentication (2FA) solution. These tokens can be USB devices, smart cards, or even proximity-based devices like GateKeeper Tokens that use Bluetooth technology for authentication.
Why Use a Hardware Token for Windows Login?
Enhanced Security
Hardware tokens provide an additional layer of security by requiring physical possession of the device. This makes it difficult for cybercriminals to gain unauthorized access.
Convenience
Hardware tokens eliminate the need to remember complex passwords, thereby simplifying the login process without compromising on security.
User Accountability
Since each hardware token is unique to an individual, tracking and auditing user activity becomes more straightforward, increasing accountability within your organization.
Step-by-Step Guide on Using a Hardware Token for Windows Login
Step 1: Choose the Right Hardware Token
First, you need to select a hardware token compatible with your Windows system. GateKeeper Tokens, for example, offer seamless integration with Windows and provide a robust 2FA solution using proximity-based authentication.
Step 2: Install Necessary Software
Depending on the hardware token you choose, you may need to install accompanying software to facilitate the authentication process. Follow the installation guidelines provided by the vendor.
Step 3: Register the Hardware Token
Plug your hardware token into the computer or bring it into proximity if you’re using a Bluetooth-enabled device like GateKeeper Tokens. Follow the prompts to register the device with your Windows system.
Step 4: Test the Token
Once registered, remove the token and try logging into your Windows account. You should be prompted to insert the hardware token or bring it within range for authentication.
Step 5: Set up Backup Authentication
As a best practice, set up backup authentication methods like PINs or mobile authentication in case the hardware token is lost or malfunctions.
Step 6: Distribute Tokens to Employees
If you’re an IT manager implementing this on a larger scale, now is the time to distribute the hardware tokens to your employees and guide them through the registration process.
Step 7: Monitor and Manage
Most hardware tokens come with management software that allows you to monitor usage, deactivate lost tokens, and generate activity reports. Utilize these features to maintain a secure environment.
Conclusion
Implementing hardware tokens for Windows login is an effective way to enhance your cybersecurity strategy while simplifying the authentication process. Hardware tokens like GateKeeper Tokens offer a robust solution that balances convenience with high-level security. Learn more about how to use a hardware token to log into Windows PCs and other accounts.
See GateKeeper Enterprise advanced MFA in action.
Take a self-guided tour of how you can evolve from passwords. Then you're really saving time with automation.