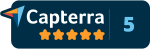How to set up 2FA Key – GateKeeper Enterprise
Set up GateKeeper Enterprise 2FA key on your end user computers using the directions below. Choose your login option (PIN, touch, Enter) and also your lock method.
Please make sure you have your GateKeeper Client software installed on your computer and your token registered (GateKeeper 2FA key fob or GateKeeper Trident phone app) before setting up 2FA.
- Open your GateKeeper Client application on your PC by pressing the Windows key on your keyboard and start typing “GateKeeper“.
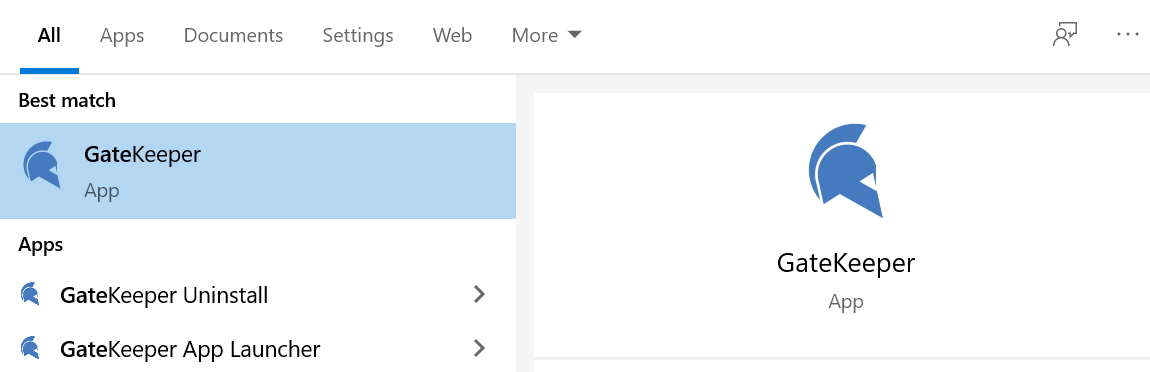
- Click Settings in the lower left corner.
- Under Unlock Method, select the option “GateKeeper with PIN Login” – all set! 2FA enabled.
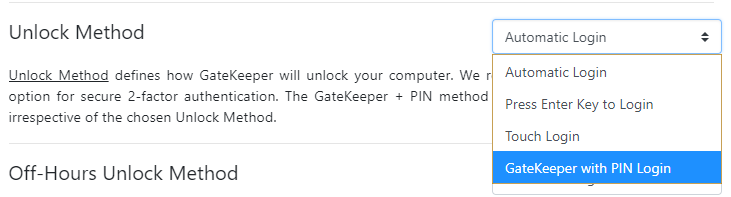
Now you can use your GateKeeper 2FA security key fob (Factor 1) + your PIN (Factor 2) to login. Just make sure your PIN is not ‘123456’.
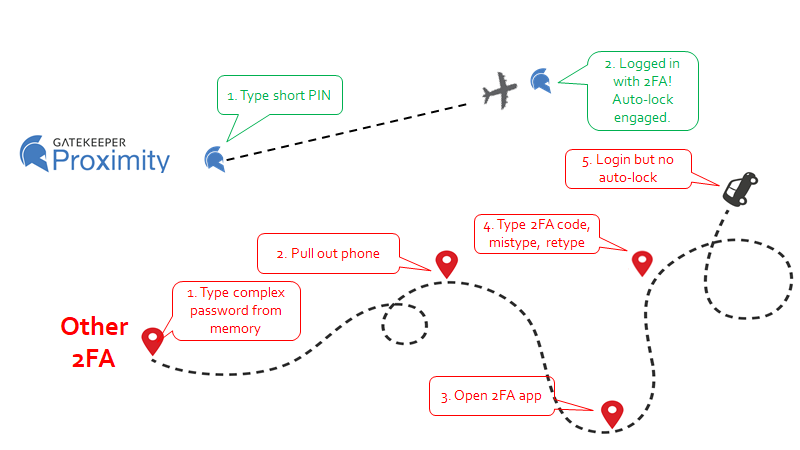
Factor 1: GateKeeper 2FA Security Key Fob (Token)
Something you have.
Factor 2: PIN (Personal Identification Number)
Something you know.

Set 2FA for multiple computers through the Hub admin console.
All computers in the same Group will be subject to the same configurations for locking, unlocking, and password complexity.
1) Login to your GateKeeper Hub admin console.
2) Click Group Settings on the left side.
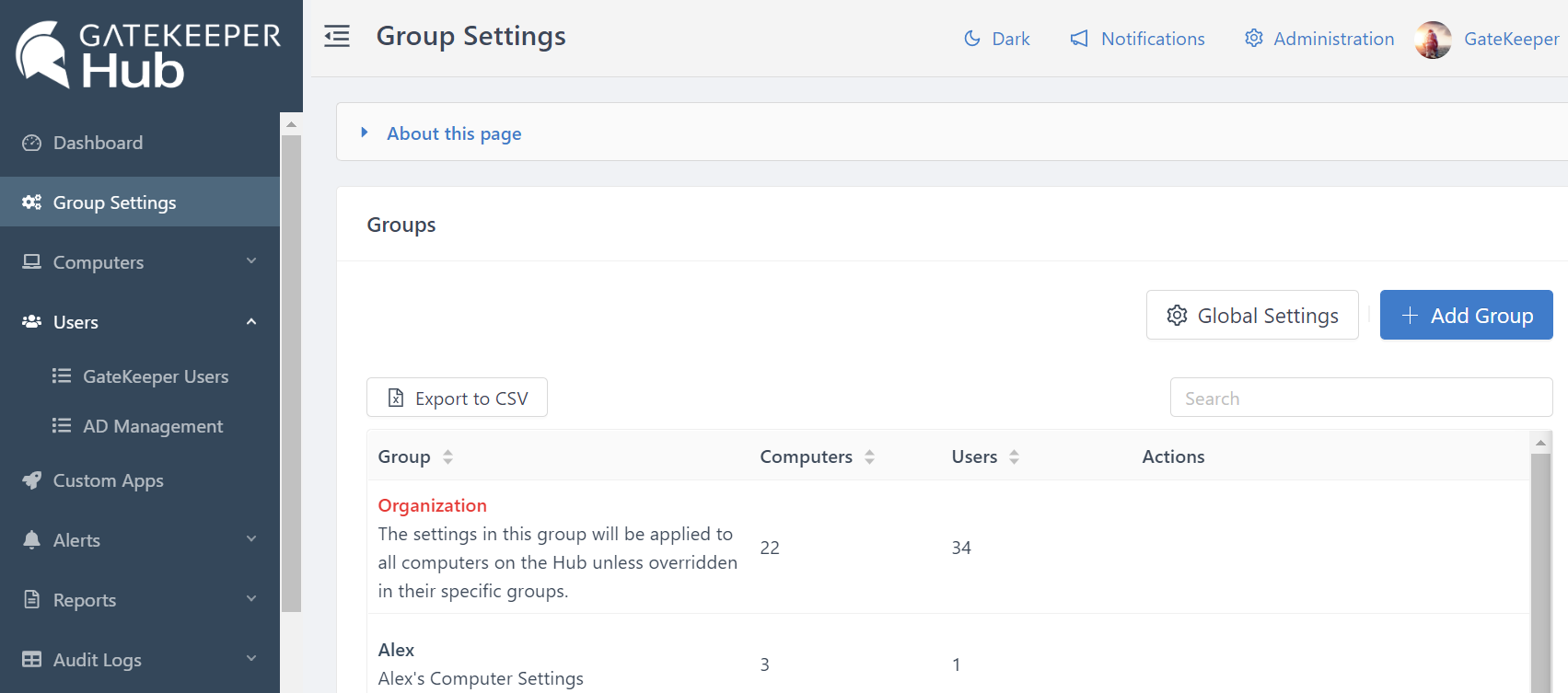
3) Find the Group you want to make changes to and click “Manage Settings” to the right of the Group’s name. If you wish to make your MFA requirement global for all users on your network, click Organization.

4) Click the UNLOCK SETTINGS tab.
5) Next to Unlock Method, click the dropdown and select the option GateKeeper with PIN Login. Click Save Changes and you’re done! 2FA is set up and enforced. Now users will require their first factor (GateKeeper token) and their second factor (type their PIN).
| GateKeeper with PIN Login: | 2FA. Requires the presence of a GateKeeper security token and typing of a secret PIN to authenticate. |
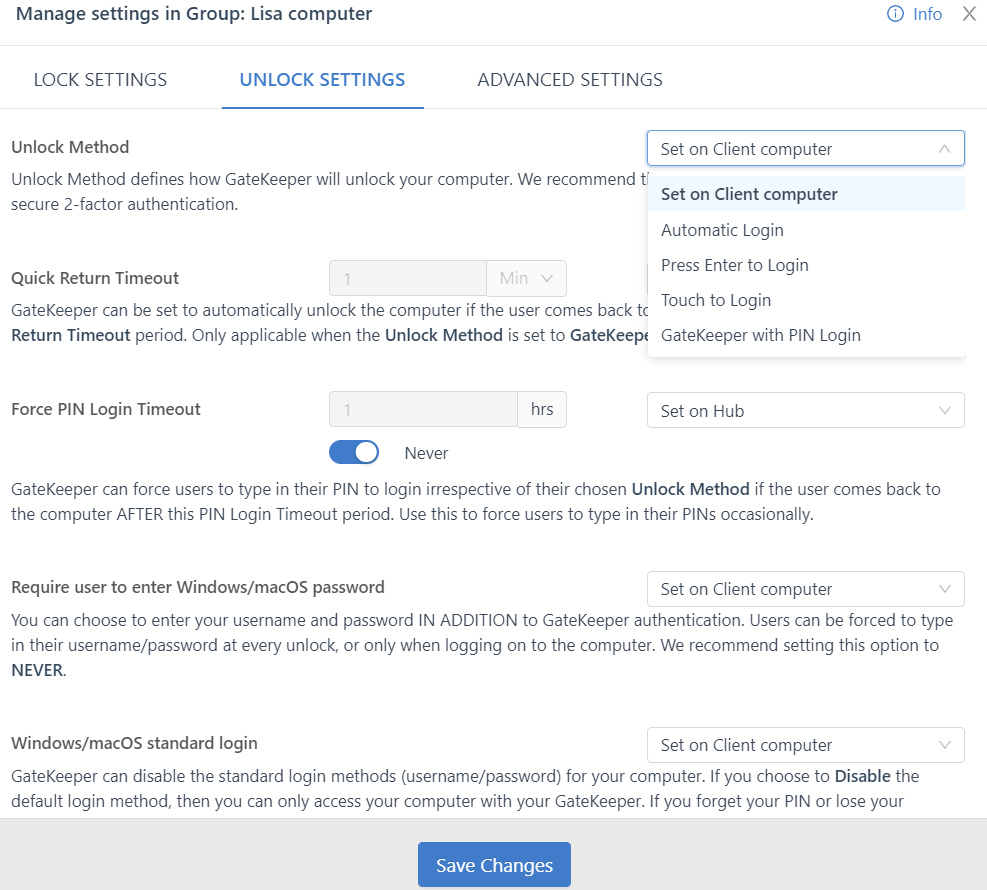
If you have any other questions on how to use GateKeeper Enterprise, please visit our knowledge base.
Click here if your computer is frozen at the login screen.
Case study: 2FA keys in the hospital for more secure login.
Case study: automatic 2FA for DFARS compliance – shop floor.
See GateKeeper Enterprise advanced MFA in action.
Take a self-guided tour of how you can evolve from passwords. Then you're really saving time with automation.