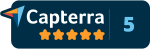How to Automatically Launch Applications at Startup
Did you know you can set your Windows 10 computer to launch any desktop application you want at startup so you can skip having to manually click open everything? Useful examples include your web browser, EHR, VPN, MS Word, etc. Anything you need to do your work or access often should be readily available, not manually searched for every time you need it. Follow the steps below to save time by launching applications automatically in Windows 10.
How to auto-launch applications on startup in Windows 10.
1. First, click the Windows start button.
![]()
2. Then, click Settings.
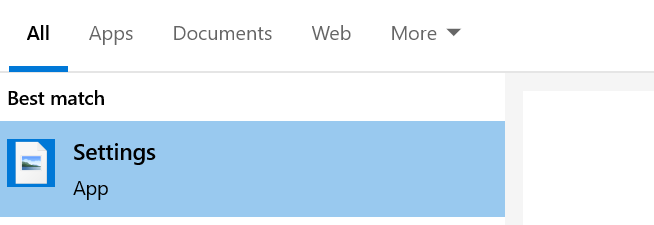
3. Click Apps.
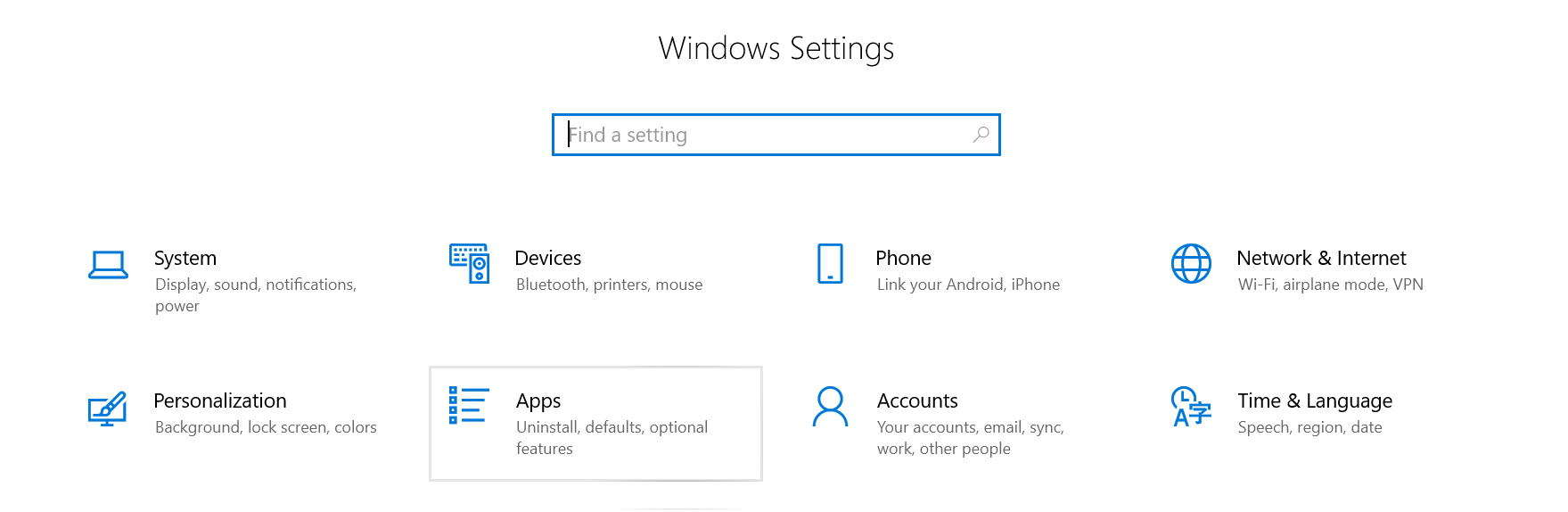
4. Click Startup at the bottom.
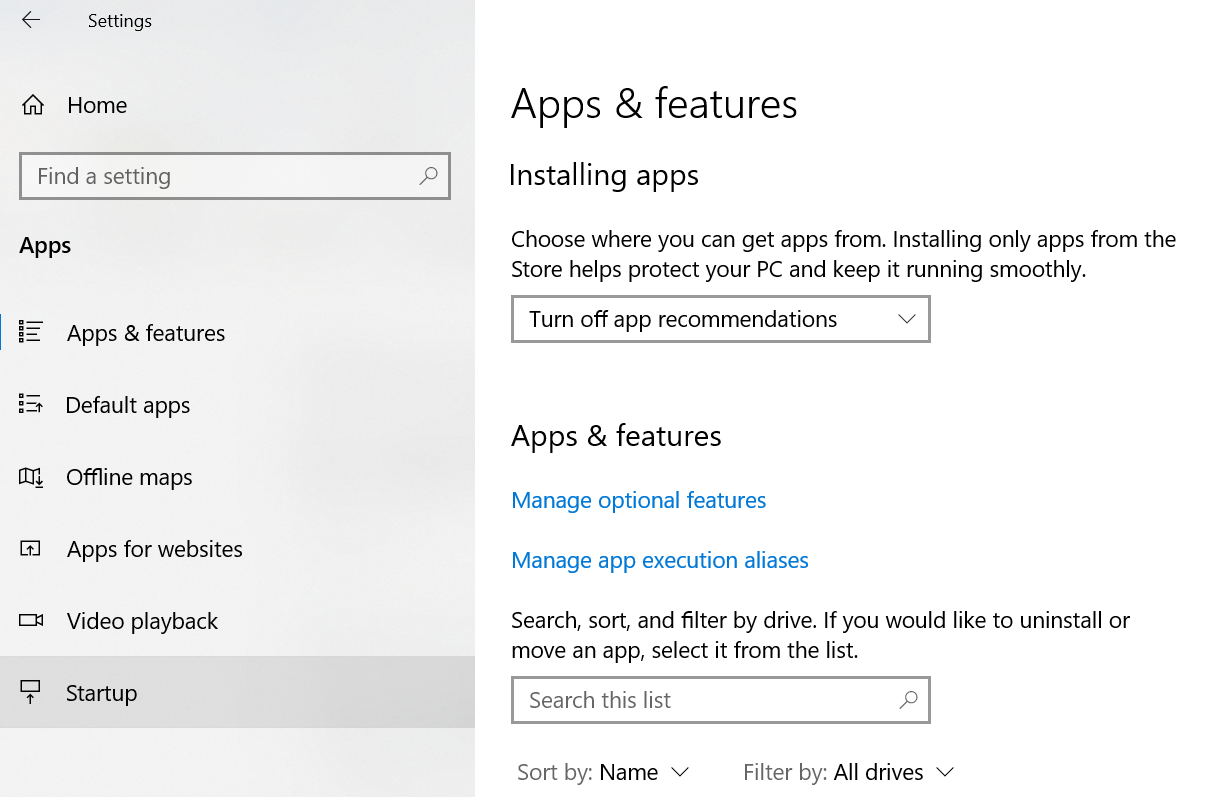
5. Make sure the application you want to launch automatically at startup is toggled to ON.

6. If you do not see your application, then click the start button (Windows icon) and search for the application you would like to set for launch at startup.
![]()
7. Right-click on the application and click “Open file location“.
8. With the file location open, then press the Windows logo key + R.
9. Type shell:startup, then click OK. The Startup folder will now open.
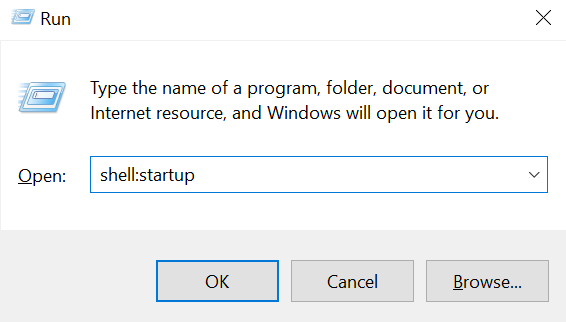
10. Lastly, copy and paste the shortcut to the application you want to launch from the file location into the Startup folder – done!
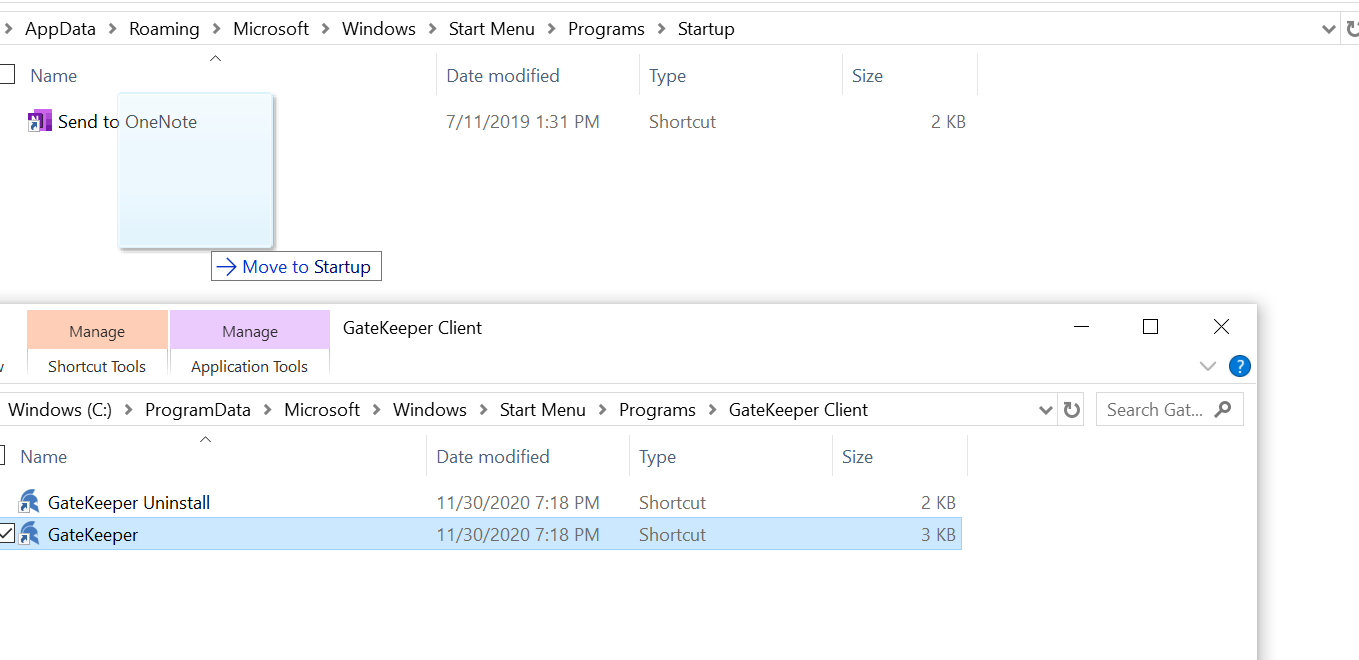
From now on, the application you placed into the Startup folder will automatically launch when your computer starts up from now on.
If you also want to launch specific websites at startup, please repeat the above directions for your Chrome web browser and then follow the directions in the link below to complete the process. Then, all your required applications and websites will be open and waiting for you at login. In conclusion, users no longer need to manually open applications, websites, and type usernames and passwords – passwordless login.
How to automatically launch websites at startup in Chrome.
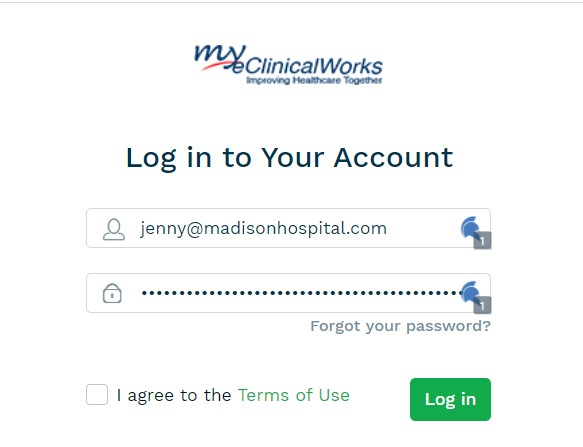
Don’t forget to keep your computer clean and running efficiently by freeing up space.
See GateKeeper Enterprise advanced MFA in action.
Take a self-guided tour of how you can evolve from passwords. Then you're really saving time with automation.