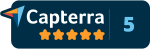How to Launch RDP Session Automatically at Login
Launch your RDP session automatically at login.
Launch RDP automatically. Follow the step-by-step directions for using Windows Task Scheduler (Windows 10) to launch a Remote Desktop Session every time the computer is unlocked. This will save much time and increase speed of login.
1. First, click the Windows Key. Then search for Task Scheduler.
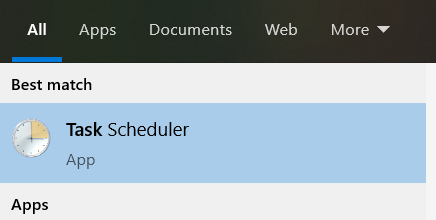
2. Next, click the Create Task button. A new window will pop up.
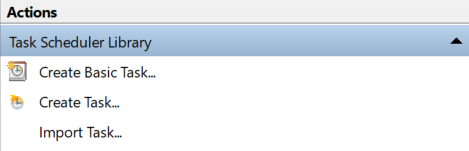
3. Then, choose a name for the task. For example, “Launch RDP“.

4. At the top of the window, click the Triggers tab.
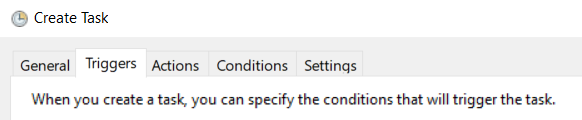
5. At the bottom of the window, click the New… button. A new window will pop up.

6. From the Begin the task menu, select On workstation unlock from the drop-down menu. This means RDP will launch automatically whenever you unlock this workstation. Make sure to repeat this on any workstation you would like to automatically launch RDP, or any other program or website.
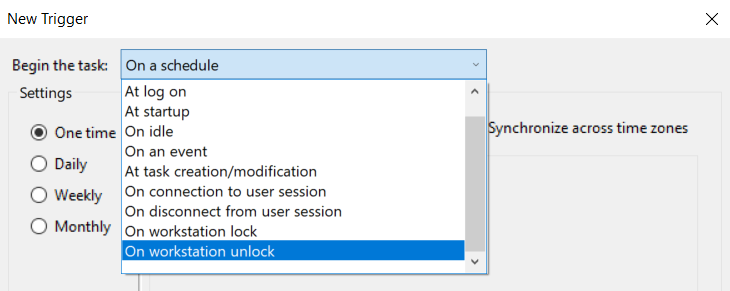
7. Next, at the bottom of the windows, click the OK.
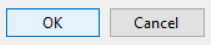
8. At the top of the window, click the Actions tab.

9. At the bottom of the Windows, click the New button. A new window will pop up.

10. Under Program/Script, click Browse.

11. Next, select the program mstsc.exe from the following file location: C:\Windows\System32\mstsc.exe.
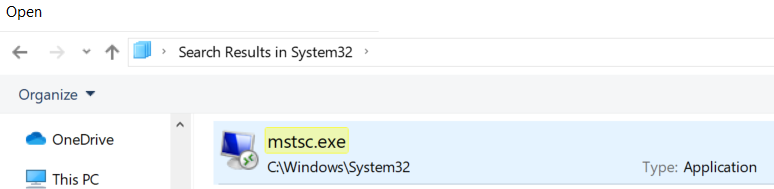
12. Then, at the bottom of the window, click OK.
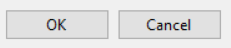
13. Lastly, at the bottom of the window, click OK. Then close the Task Scheduler window. Done! Now when you unlock your computer, the RDP session will automatically launch.
Launch RDP automatically from now on! Use GateKeeper to automatically fill in your username and password. Or use a simple hotkey to auto-fill username and password. Using GateKeeper Remote Access, end users can get 2FA access to Windows Remote Desktop services running on a Terminal Services environment. Additionally, end users connected to a remote session will have access to their web passwords through the GateKeeper Password Manager browser extensions on Chrome, Edge, and Firefox.
See GateKeeper Enterprise advanced MFA in action.
Take a self-guided tour of how you can evolve from passwords. Then you're really saving time with automation.