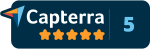Login Options for GateKeeper Proximity 2FA
Login Options Available on GateKeeper®.
Hands-free login to workstations, websites, and desktop applications. Turbocharge your end users’ login options for a more productive workforce. Most importantly, IT admins can increase security while actually letting users login faster! GateKeeper Proximity has multiple convenient login options available for IT admins to let end user login with:
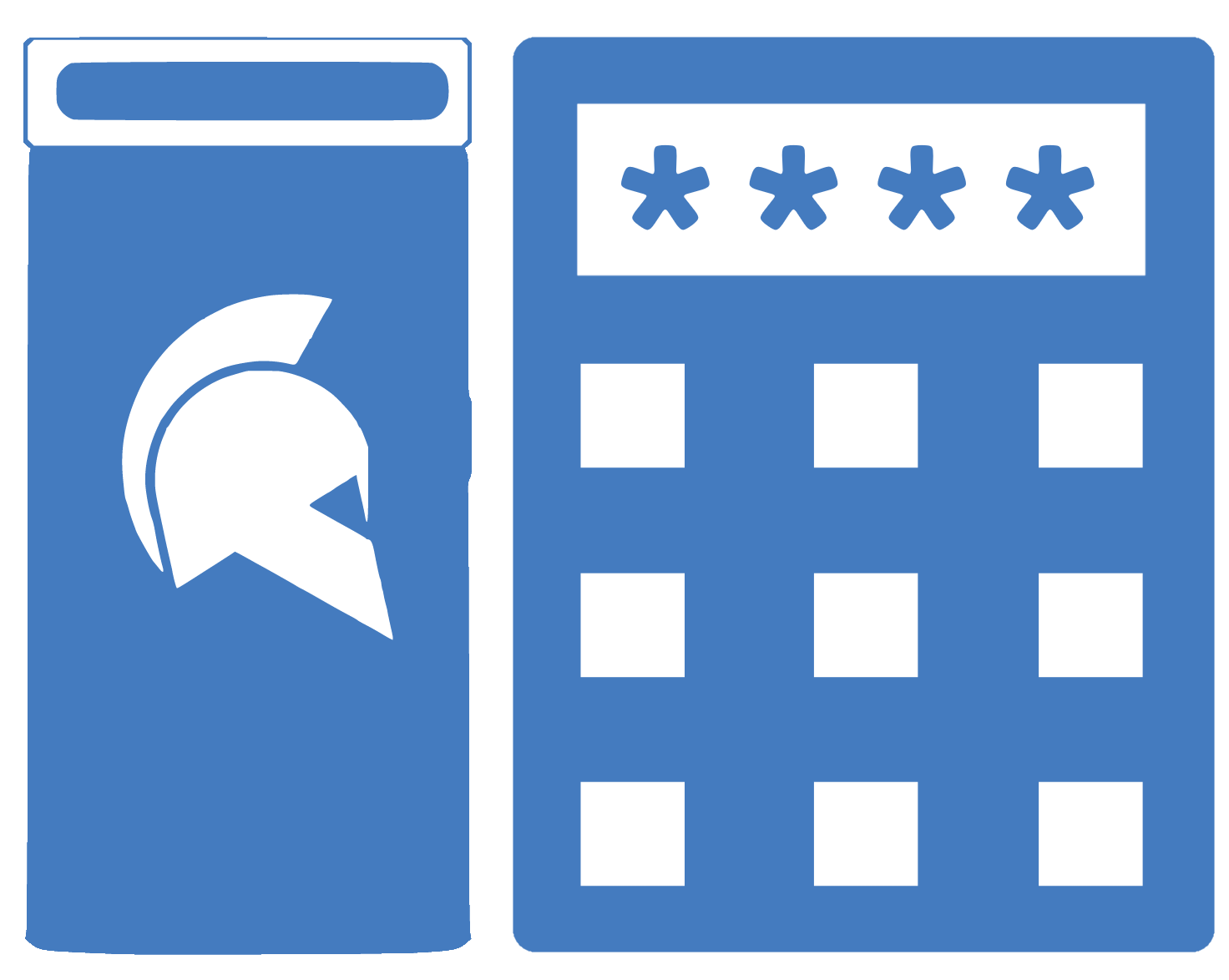 |
2FA LoginFactor 1: Have your GateKeeper token with you. Factor 2: Next, type your token’s PIN. This 2FA login method is two-factor authentication and is the most secure login option recommended. It is the quickness of getting into your car and the security of bank card (debit card PIN). Therefore, speed married with security. |
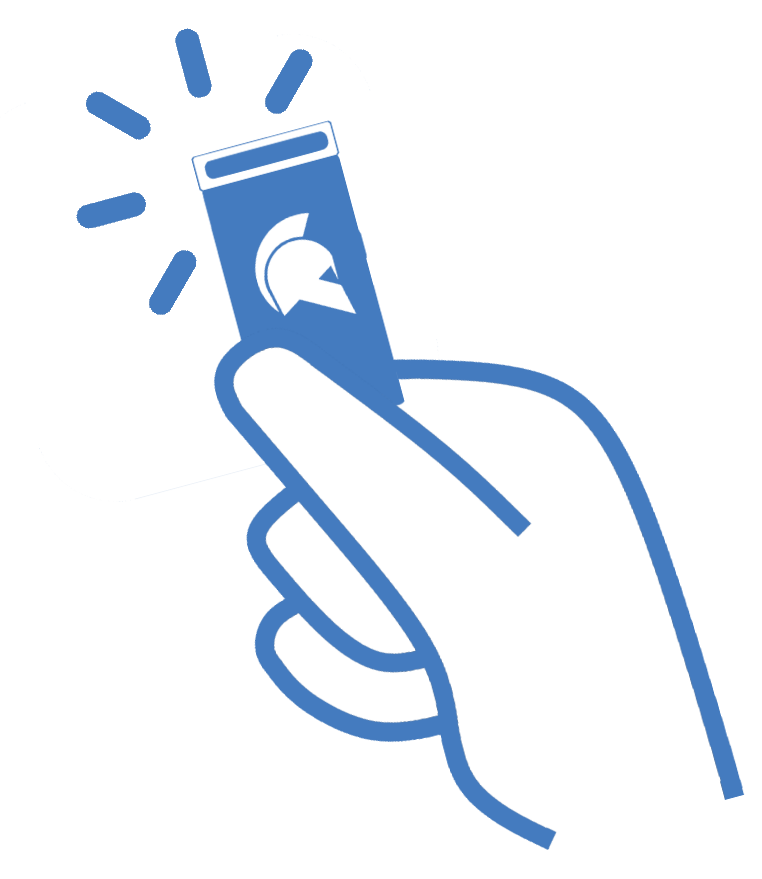 |
Touch to LoginJust tap your token to your USB sensor to login automatically. This login option is perfect for logging in quickly into shared workstations with multiple users. Any user can touch their token to login quickly without typing anything. |
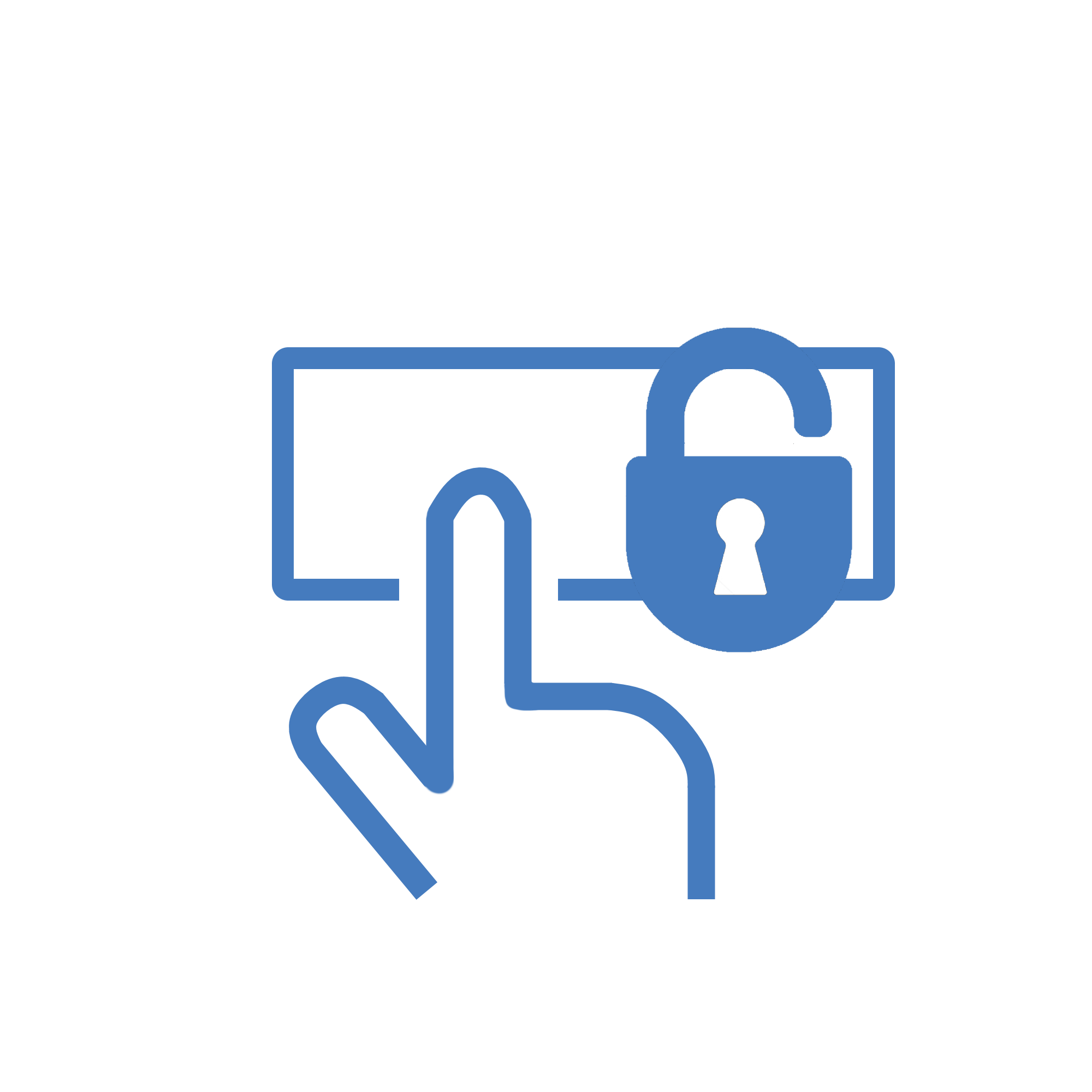 |
Press Enter to LoginHave your token with you and simply press the Enter key to login. This is useful when users want to login in automatically but don’t want to get logged in accidentally when just passing by a workstation. Pressing the Enter key is the perfect authentication intent to let the system know to log you in. |
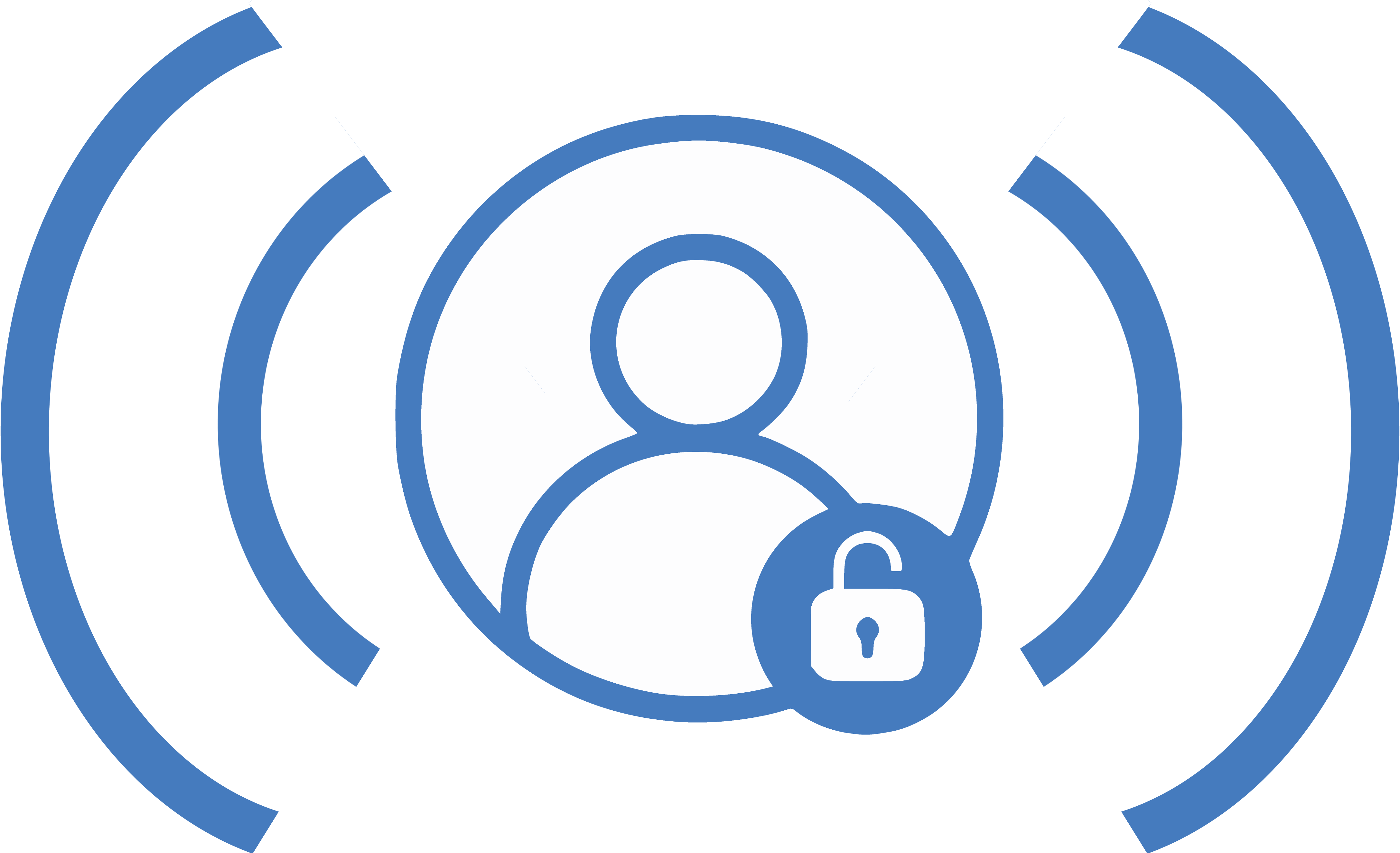 |
Automatic LoginIf you have your token with you, the computer will automatically unlock as you approach it. Perfect for individual users in secure areas. Nothing to type. The range the computer unlocks at can vary depending on the environment. Make sure to adjust your unlock range as needed. Presence-based PC login. |
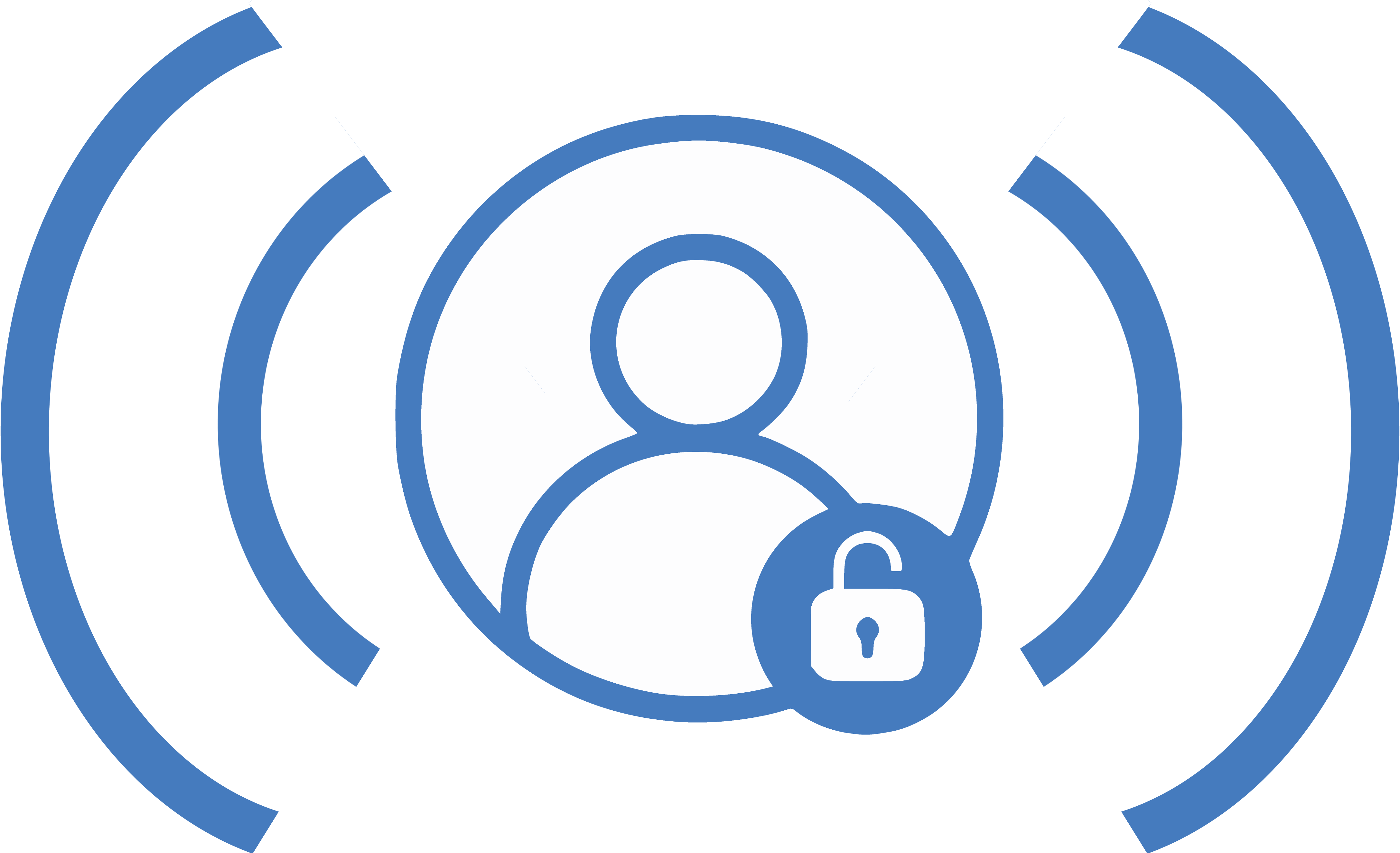 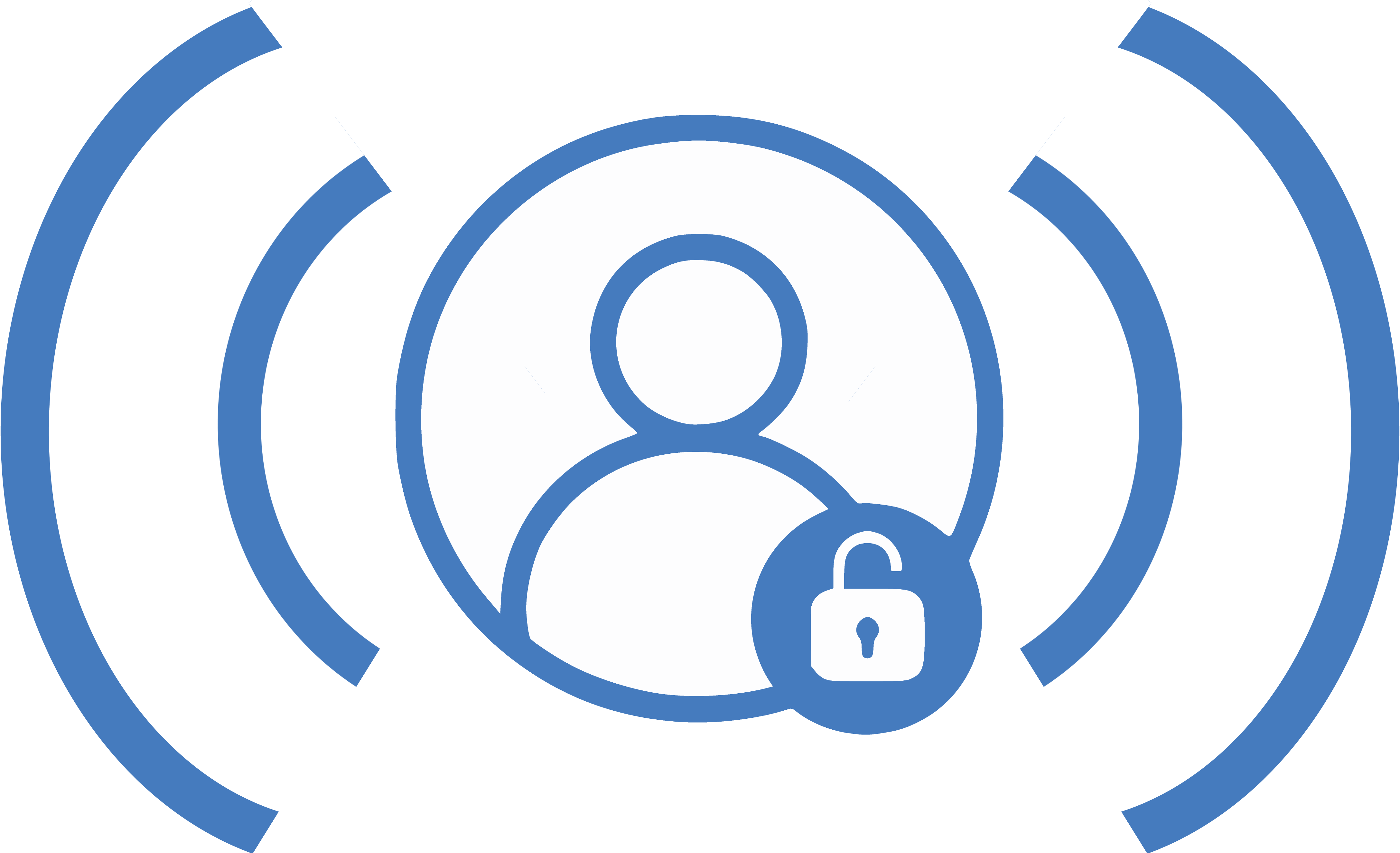 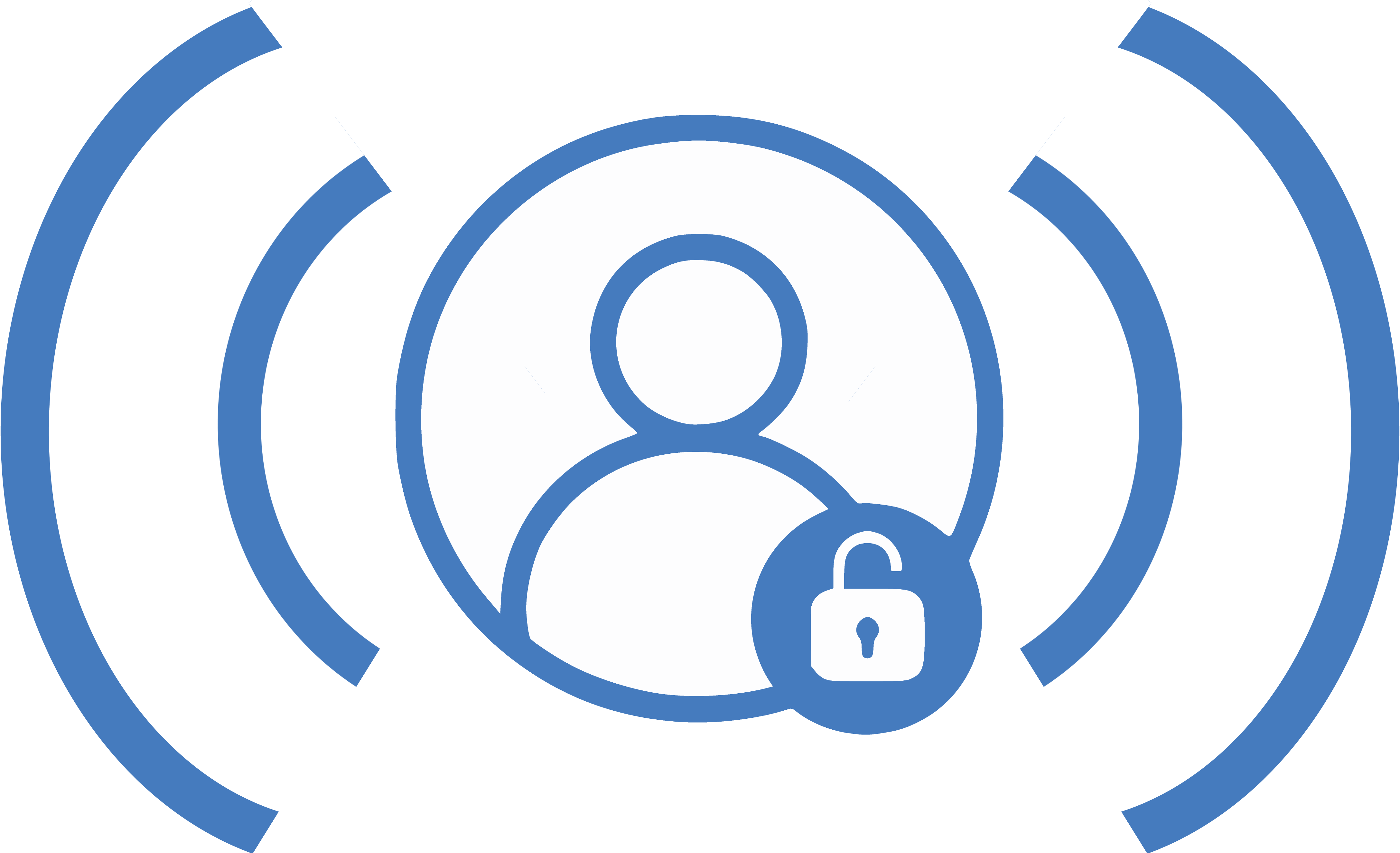 |
Automatic Login with Multiple UsersIf you have Automatic Login selected on a computer with multiple users sharing that computer are present, then the intended user must select their username since the computer does not know which user to automatically log in. |
Enforce login choices as the IT admin.
Read the GateKeeper Enterprise knowledge base on how to choose login methods for your end users from the admin console (GateKeeper Hub). Login options can be chosen for each user group, for the whole organization, or by computer. IT admins can also let users choose their own login options and preferences using their GateKeeper Client desktop application.
If you allow your users to choose their own login methods, end users can follow the directions below. However, some admins prefer to control the settings from the admin console.
How to use GateKeeper in 2FA mode?
Login with 2FA using GateKeeper Proximity. Please make sure you have your GateKeeper Client software installed on your computer and your token registered (GateKeeper 2FA hardware token or GateKeeper Trident phone app) before setting up 2FA.
- Firstly, open your GateKeeper Client application on your PC/Mac. Then click Settings.
- Next, under the Unlock Method tab, select the option “GateKeeper with PIN Login” – done!
You’ll need your GateKeeper token with you and type in your token’s PIN to login. Therefore, you just typed your PIN once and then all of your passwords become available!
How to set 2FA for GateKeeper from the desktop application.
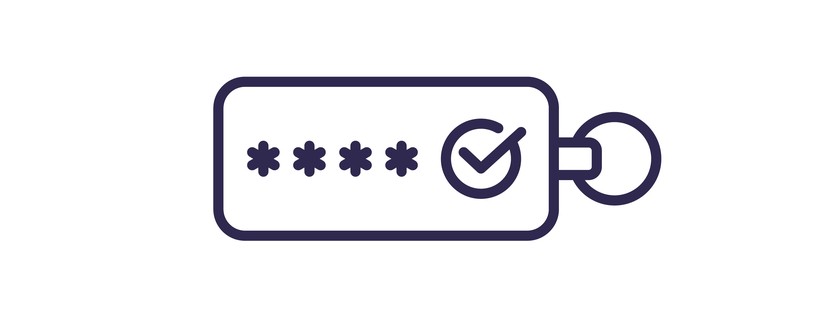
How to log in by tapping your key to your receiver?
Login by tapping your phone or key to your computer. GateKeeper Proximity authentication can unlock users’ computers when the user taps their token onto the USB sensor on the computer. Touch unlock mode can be set from the GateKeeper Client desktop application.
- Open your GateKeeper Client software application on your PC/Mac. Then click Settings.
- Then under the Unlock Method, select the option “Touch Login” – done!
Finally, just tap your GateKeeper token to your USB sensor and then the workstation will unlock. Afterwards, all the user’s passwords for websites and desktop applications will auto-fill. Therefore, you had to tap once, and all your passwords become available!
Login to your computer by touching your key to your USB reader.
How to log in by pressing the Enter key?
GateKeeper Proximity authentication can unlock a user’s computer with the user presses the Enter key and has their token with them. Press Enter to Login option can be set from the GateKeeper Client desktop software application.
- Open your GateKeeper Client application on your PC/Mac and then click Settings.
- Next, under Unlock Method, select the login option “Press Enter to Login” – done!
With your GateKeeper key present, press the Enter key and you will be logged in. Remember, if you don’t have your GateKeeper token, pressing Enter will not log you in.
Login to your computer by pressing the Enter key.
How to log in automatically?
GateKeeper Proximity authentication can automatically unlock your computer with the appropriate settings. Automatic unlock can be set from the GateKeeper Client desktop application.
- First, open your GateKeeper Client application on your PC/Mac and click Settings.
- Next, under Unlock Method, select the unlock option “Automatic Login” – done!
Then, just approach your computer with your GateKeeper token on you and the computer will automatically unlock. Therefore, automatic login is fast and convenient. But admins should not allow users in open areas or shared computers to use this method.
Set automatic unlock for your computer.
What if I don’t have my token with me?
Don’t worry. If you do not have your token with you, there are multiple alternatives to logging in. Therefore, you will never be locked out.
OTP Login with Google Authenticator |
Set up a backup OTP login to your computer using Google Authenticator, Microsoft Authenticator, Duo, and more. This is useful when you don’t have your token with you and need to login. |
Set up your Phone as your Backup Token |
If your admin allows you to have more than one token registered to your profile, download the GateKeeper Android or iOS app (Trident app) to use your phone as your token to login, same as your GateKeeper token. |
Login with your Original Windows/Mac Password |
Finally, if your admin allows you to use your Windows or Mac password as a backup login, simply type in your original password to login as you normally would without your token. However, if the IT admin has disabled the Windows login method, this option will not work. |
See GateKeeper Enterprise advanced MFA in action.
Take a self-guided tour of how you can evolve from passwords. Then you're really saving time with automation.